 L'application de messagerie dans iOS permet aux utilisateurs d'ajouter facilement tout type de pièce jointe à un e-mail, tant que la pièce jointe en question provient d'un iCloud Drive associé. Cela signifie que vous pouvez ajouter des fichiers à partir de pages, de documents Microsoft Office, de fichiers PDF, PSD, texte et rtf, ou à peu près n'importe quoi d'autre, directement à un e-mail sur l'iPhone, l'iPad ou l'iPod touch. Le ou les fichiers sélectionnés se comporteront également comme une pièce jointe ordinaire envoyée à partir d'un client de messagerie de bureau. Passons en revue les étapes pour ajouter des pièces jointes aux e-mails dans iOS.
L'application de messagerie dans iOS permet aux utilisateurs d'ajouter facilement tout type de pièce jointe à un e-mail, tant que la pièce jointe en question provient d'un iCloud Drive associé. Cela signifie que vous pouvez ajouter des fichiers à partir de pages, de documents Microsoft Office, de fichiers PDF, PSD, texte et rtf, ou à peu près n'importe quoi d'autre, directement à un e-mail sur l'iPhone, l'iPad ou l'iPod touch. Le ou les fichiers sélectionnés se comporteront également comme une pièce jointe ordinaire envoyée à partir d'un client de messagerie de bureau. Passons en revue les étapes pour ajouter des pièces jointes aux e-mails dans iOS.
Cette capacité nécessite l'utilisation d'iCloud Drive dans iOS comme décrit, ce qui signifie que les fichiers que vous pouvez joindre à l'e-mail doivent être stockés sur iCloud Drive, soit via une application, soit si vous les avez copiés manuellement à partir d'un Mac associé. Vous devrez également exécuter une version moderne d'iOS, tout ce qui sera après la version 9.0 aura cette capacité. Sans iCloud Drive, vous n'aurez pas accès à la fonction de pièce jointe, mais vous pouvez toujours joindre des photos et des vidéos aux e-mails comme d'habitude.
Comment ajouter des pièces jointes aux e-mails dans iOS
Cela fonctionne de la même manière pour ajouter des pièces jointes à tous les e-mails dans l'application Mail sur iPhone, iPad ou iPod touch :
- Ouvrez l'application Mail dans iOS et rédigez un nouvel e-mail comme d'habitude (vous pouvez également répondre aux e-mails existants et joindre un fichier à une réponse, ou ajouter des pièces jointes aux e-mails transférés également)
- Appuyez et maintenez dans la section du corps de l'e-mail jusqu'à ce que vous voyiez la barre contextuelle noire familière avec diverses options pour copier, coller, etc., et appuyez sur la flèche à l'extrême droite jusqu'à ce que vous voyiez "Ajouter une pièce jointe"
- Cela lance un navigateur iCloud Drive, alors accédez au(x) fichier(s) que vous souhaitez joindre à l'e-mail et touchez le document ou le fichier à "Ajouter" à l'e-mail
- Remplissez l'e-mail comme d'habitude et envoyez-le
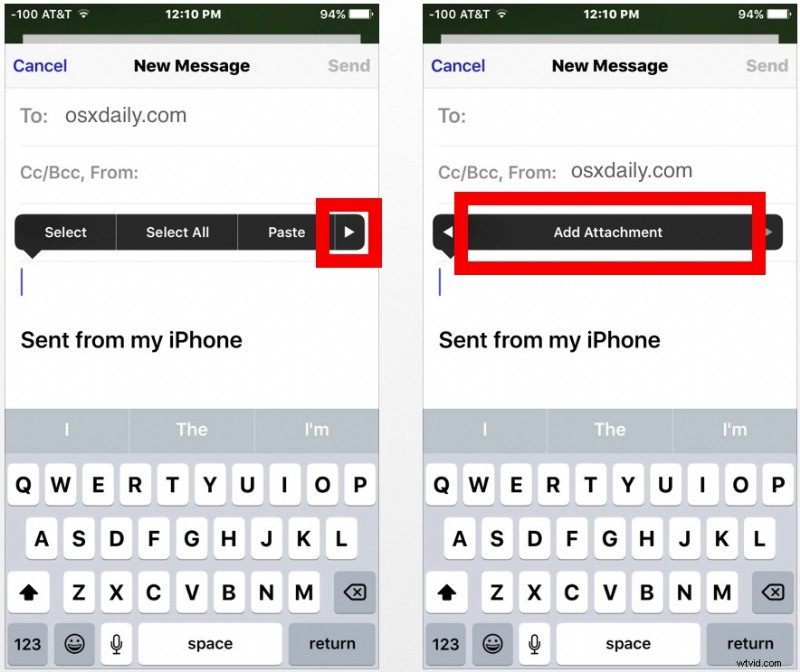
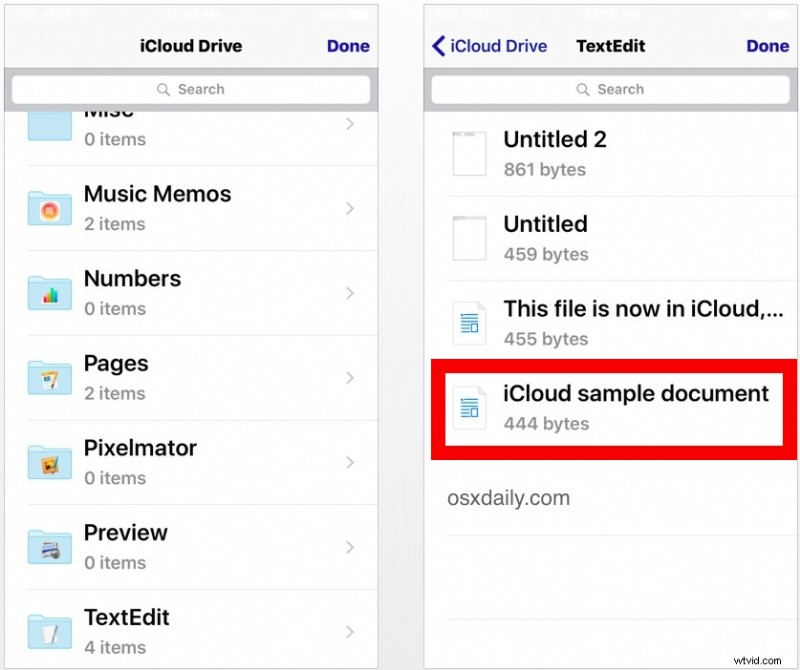
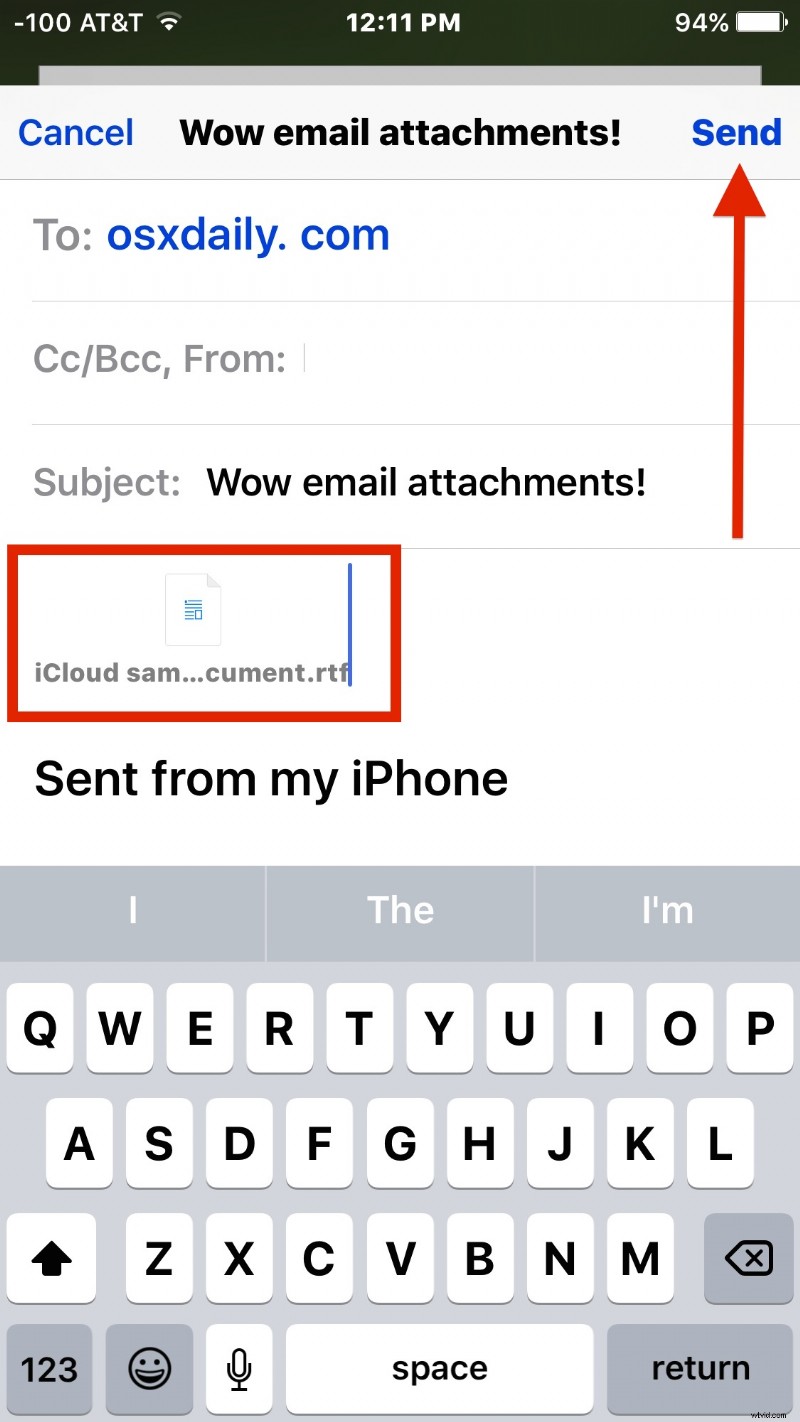
Le fichier choisi est en fait joint à l'e-mail, comme il le ferait à partir d'un client de messagerie de bureau. Cela suppose que la pièce jointe est d'une taille appropriée, car un fichier volumineux envoyé par courrier offrira à la place un lien iCloud Mail Drop lorsqu'il sera envoyé depuis iOS.
Si vous recevez une pièce jointe à un e-mail dans iOS, vous pouvez choisir d'enregistrer la pièce jointe sur iCloud Drive ou, dans certains cas, vous pouvez enregistrer la pièce jointe sur iBooks s'il s'agit d'un fichier pouvant être prêt par le programme, comme un fichier DOC ou DOCX, un PDF ou un document texte.
Si vous envoyez et recevez de nombreuses pièces jointes à partir d'un iPhone ou d'un iPad, vous pouvez activer une boîte de réception de pièces jointes dans Mail pour iOS, ce qui facilite l'affichage des e-mails avec des fichiers joints.
C'est un moyen assez simple de joindre des fichiers à des e-mails dans iOS, même si ce n'est pas aussi rapide que la méthode glisser-déposer pour Mail sur Mac, où vous pouvez simplement faire glisser un fichier sur l'icône Mail pour composer un message avec ledit fichier joint à un nouvel e-mail.
