
Obtenir l'adresse IP d'un routeur connecté ou d'une passerelle par défaut est assez simple dans iOS, donc si vous vous trouvez dans une situation où vous utilisez un iPhone, iPad ou iPod touch et avez besoin d'obtenir une adresse de routeur ou de passerelle connectée, vous n'aura pas à quitter iOS pour le faire. Ceci est souvent nécessaire à des fins de mise en réseau, peut-être pour accéder à la page des paramètres d'administration des routeurs ou pour configurer manuellement certaines options de mise en réseau.
Vous constaterez que vous pouvez facilement récupérer l'adresse IP nécessaire via les paramètres réseau d'un appareil connecté dans iOS, suivez-le et nous vous montrerons où chercher.
Cela peut aller de soi, mais vous devez être connecté à un réseau Wi-Fi pour que cela fonctionne, si l'appareil n'est pas connecté à un réseau, il n'y aurait pas d'adresse de routeur ou de passerelle à récupérer en premier lieu.
Obtenir l'adresse IP du routeur/de la passerelle dans iOS
C'est la même chose pour trouver l'adresse IP des routeurs sur chaque appareil iOS, que ce soit un iPhone, un iPad ou un iPod touch, alors rejoignez un réseau puis procédez comme suit :
- Ouvrez l'application Paramètres dans iOS et accédez à la section "Wi-Fi"
- Recherchez le nom du réseau Wi-Fi actuellement connecté et appuyez sur le (i) bouton d'information bleu à côté du nom
- Recherchez dans la section Adresse IP "Routeur" :le numéro à côté correspond à l'adresse IP de ce routeur ou de cette passerelle
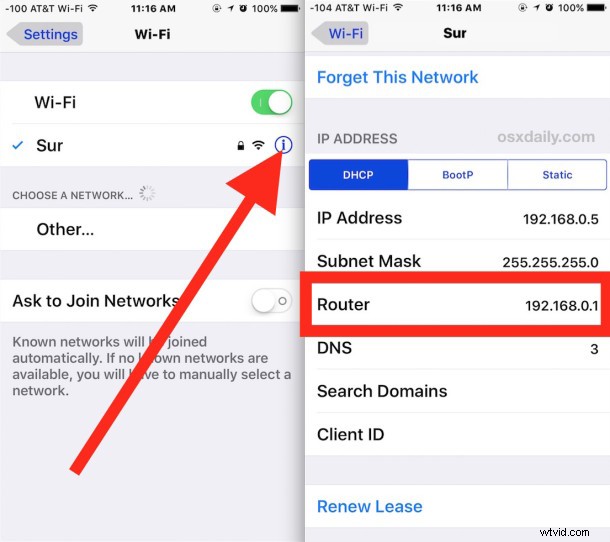
Cela peut être une connaissance utile pour de nombreuses raisons, en particulier à des fins de mise en réseau, comme lors de la configuration d'un routeur via des outils d'administration Web pour modifier un mot de passe WPA2 ou des informations DHCP ou le nom de diffusion des périphériques. De plus, cela est utile si l'appareil actuellement connecté est connecté à un réseau que vous souhaitez partager avec un autre utilisateur mais que vous ne connaissez pas l'adresse IP des routeurs, ou si le SSID est inconnu car il est masqué et doit être connecté directement par SSID ou IP. Si vous avez besoin de l'adresse IP du routeur à des fins d'administration du réseau, copiez simplement l'adresse et passez à Safari et entrez l'adresse IP comme URL, où vous pourrez accéder au panneau d'administration de ce routeur. Certains paramètres d'administration de routeurs sont optimisés pour les mobiles, tandis que d'autres ne le sont pas, cela dépend généralement du fabricant du routeur lui-même.

Ce même écran de paramètres de réseau Wi-Fi dans iOS est également l'endroit où vous pouvez découvrir l'adresse IP spécifique de l'appareil, modifier les paramètres DNS, renouveler un bail DHCP, définir une adresse IP statique manuelle pour l'appareil et effectuer de nombreuses autres actions spécifiques au réseau. Bien que l'utilisateur moyen d'iPhone ou d'iPad n'ait pas besoin d'accéder souvent à ces données, elles sont extrêmement utiles pour les utilisateurs avancés et pour les administrateurs système et réseau.
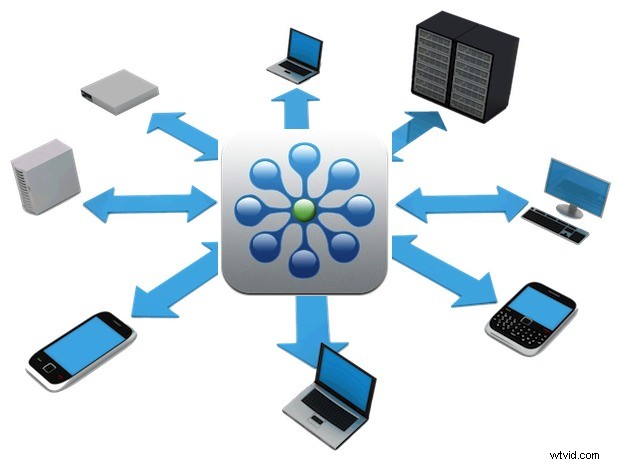
Si ce n'est pas une option pour une raison quelconque, les scanners de réseau iOS comme FING peuvent également être utiles. Bien sûr, vous pouvez également trouver l'adresse IP des routeurs sur un Mac, et en supposant que les appareils sont connectés au même réseau, l'adresse IP du routeur sera toujours la même pour les autres matériels qui se trouvent sur le même réseau et utilisent le même passerelle pour accéder à un LAN ou au monde extérieur.
