
Vous voulez tout transférer sur un nouvel iPhone 7 ou iPhone 7 Plus depuis votre ancien iPhone qu'il remplace, et sans perdre de données, d'images, d'applications ou de mots de passe ? Alors vous êtes au bon endroit, car nous vous montrerons exactement comment migrer vos données d'un ancien iPhone vers un nouvel iPhone 7 et tout emporter avec vous.
La clé pour réussir à migrer tout d'un ancien iPhone vers un nouvel iPhone est de créer une nouvelle sauvegarde cryptée. Vous pouvez le faire avec iCloud ou avec iTunes, ou les deux si vous le souhaitez, mais en fin de compte, vous n'utiliserez qu'une des sauvegardes pour restaurer et migrer vos données vers le nouvel iPhone 7. Gardez à l'esprit que vous aurez besoin d'un espace de stockage suffisant dans iCloud ou l'ordinateur pour terminer la sauvegarde, cela peut signifier augmenter votre plan de stockage iCloud si vous suivez cette voie, ou si le disque dur de l'ordinateur est à court de stockage, vous pouvez sauvegarder l'iPhone sur un disque dur externe avec ces instructions pour un Mac.
Comment migrer et tout transférer vers un nouvel iPhone 7
Ceci est divisé en deux sections principales pour un transfert et une migration réussis ; sauvegardez vos données de l'ancien iPhone, puis configurez et migrez ces données sauvegardées vers le nouvel iPhone 7 ou iPhone 7 Plus afin que tout vous accompagne sur le nouvel appareil. C'est un processus assez simple comme vous le verrez, allons-y.
Étape 1 :Sauvegarder l'ancien iPhone
Vous voudrez faire une nouvelle sauvegarde fraîche de l'ancien iPhone qui est remplacé par l'iPhone 7. Si vous faites régulièrement des sauvegardes avec iCloud, vous devriez quand même lancer une sauvegarde manuelle rapide sur iCloud pour que tout soit frais.
Option 1 :Sauvegarder sur iCloud
- Ouvrez l'application "Paramètres" et accédez à "iCloud"
- Choisissez "Sauvegarder" et assurez-vous que le paramètre est activé, puis sélectionnez "Sauvegarder maintenant" et laissez le processus de sauvegarde se terminer
Les sauvegardes iCloud sont efficaces mais peuvent prendre un certain temps pour un appareil plus volumineux.
Personnellement, je préfère utiliser iTunes car c'est beaucoup plus rapide que d'utiliser iCloud pour restaurer, mais cela dépend de la quantité de choses que vous avez sur votre iPhone et de la vitesse de votre connexion Internet.
Option 2 :Sauvegarder sur iTunes
- Ouvrez iTunes et connectez l'ancien iPhone à l'ordinateur avec un câble USB
- Sélectionnez l'ancien iPhone et accédez à l'écran de résumé dans iTunes
- Trouvez la section Sauvegardes et choisissez "Cet ordinateur", puis assurez-vous de cocher la case "Crypter les sauvegardes" - le cryptage des sauvegardes iTunes garantit que les mots de passe et les données de santé sont sauvegardés avec tout le reste, si vous ne le faites pas chiffrez la sauvegarde, il ne s'agira pas d'une sauvegarde complète
- Choisissez "Sauvegarder maintenant" et laissez la sauvegarde se terminer
Que vous utilisiez iTunes pour sauvegarder ou iCloud pour sauvegarder, une fois l'opération terminée, vous êtes prêt à migrer vos données vers le nouvel iPhone 7 ou iPhone 7 Plus.
Étape 2 :Configurer le nouvel iPhone 7/iPhone 7 Plus et migrer les données
Une fois votre nouvelle sauvegarde terminée, vous êtes prêt à configurer le nouvel iPhone 7 ou iPhone 7 Plus et à transférer toutes vos données.
- Allumez le nouvel iPhone 7 et suivez le processus de configuration typique consistant à choisir une langue, à vous connecter au Wi-Fi et à configurer les paramètres préliminaires
- Lorsque vous accédez à l'écran "Applications et données", c'est là que vous pouvez sélectionner votre sauvegarde à partir de laquelle tout migrer
- Choisissez "Restaurer à partir de la sauvegarde iCloud" pour migrer à l'aide de la sauvegarde iCloud effectuée précédemment
- Choisissez "Restaurer à partir de la sauvegarde ITunes" pour tout transférer depuis la sauvegarde iTunes, nécessitant une connexion à l'ordinateur
- Laissez tout le transfert de la sauvegarde vers le nouvel iPhone 7 ou iPhone 7 Plus
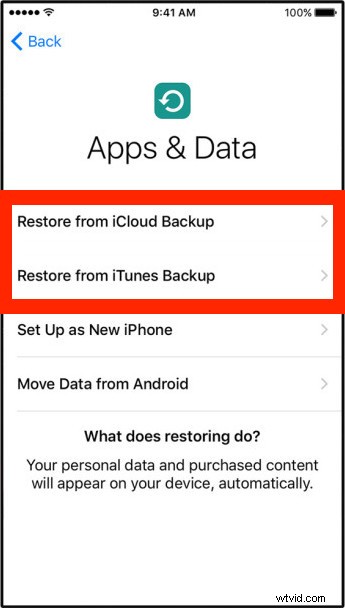
Une fois le processus terminé, vous aurez réussi à tout migrer d'un ancien iPhone vers le nouvel iPhone 7 / iPhone 7 Plus.
C'est vraiment aussi simple que ça. Si vous remarquez que l'écran semble un peu plus chaud ou jaune que vous n'en avez l'habitude, vous pouvez régler la couleur sur l'écran de l'iPhone 7 pour la corriger en fonction de vos préférences. Profitez de votre nouvel iPhone 7 ou iPhone 7 Plus et ne manquez pas certaines des meilleures nouvelles fonctionnalités iOS 10 que vous trouverez sur l'appareil.
