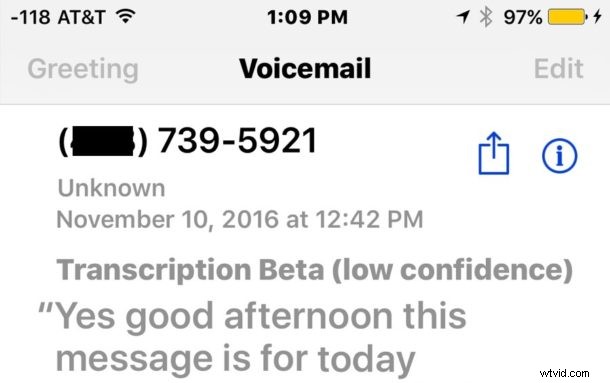
L'iPhone a maintenant une excellente capacité à transcrire les messages vocaux, offrant aux utilisateurs une transcription de tout message vocal laissé sur l'appareil. La fonction de transcription des messages vocaux s'exécute automatiquement, écoutant vos messages vocaux et les transcrivant automatiquement en texte pour que vous puissiez les lire.
La fonction de transcription de la messagerie vocale est fantastique et constitue un moyen rapide et efficace de vérifier la messagerie vocale de votre iPhone sans avoir à écouter un message, ce qui rend plus utile l'envoi d'un appel à la messagerie vocale et facilite la numérisation des messages vocaux pour voir si quelque chose est important, exploitable, intéressant à écouter, à marquer comme lu, ou même à répondre ou non.
Notez que la transcription de la messagerie vocale pour iPhone est actuellement en version bêta et, par conséquent, elle peut être plus ou moins précise ou utile, mais elle vaut néanmoins la peine d'être essayée. Vous aurez besoin d'un iPhone avec un opérateur prenant en charge la messagerie vocale visuelle, et vous aurez besoin d'une version moderne d'iOS pour disposer de cette fonctionnalité. Tout ce qui est au-delà d'iOS 10.0 prendra en charge la fonctionnalité Transcriptions de messagerie vocale pour iPhone en supposant que la messagerie vocale visuelle existe également.
Comment voir et lire les transcriptions des messages vocaux sur iPhone
- Ouvrez l'application Téléphone sur l'iPhone, puis appuyez sur le bouton "Messagerie vocale"
- Appuyez directement sur un message vocal qui a été laissé sur le téléphone
- La transcription de la messagerie vocale apparaîtra à l'écran, le cas échéant :
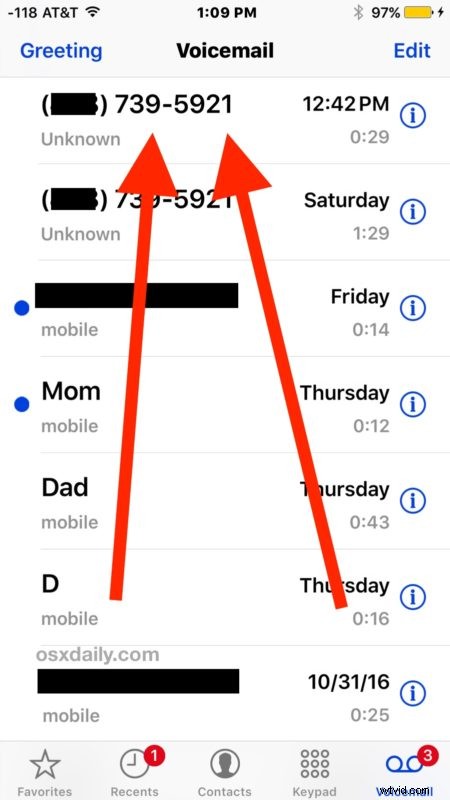
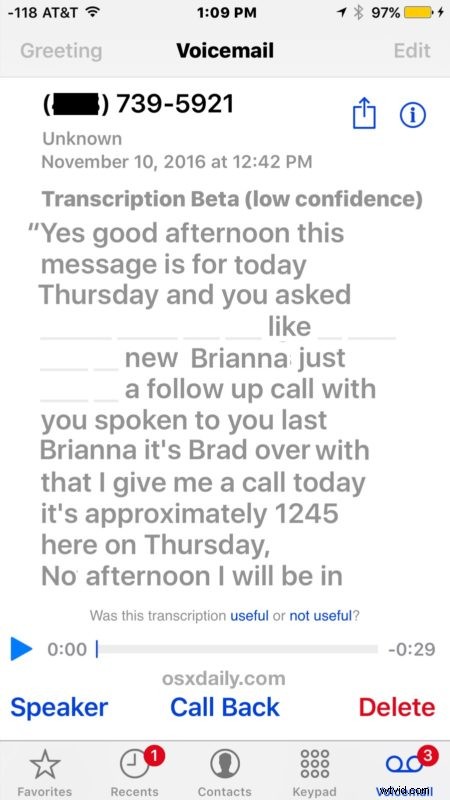
Au bas de la transcription de la messagerie vocale, vous verrez une minuscule question de police gris clair demandant "Cette transcription était-elle utile ou non ?" - vous pouvez appuyer sur les petits liens de texte bleus pour offrir des commentaires à Apple sur la fonctionnalité.
La transcription de la messagerie vocale n'est pas disponible ?
Si la messagerie vocale n'a pas de transcription disponible, le texte affichera "Transcription non disponible" plutôt qu'une transcription du texte de la messagerie vocale elle-même.
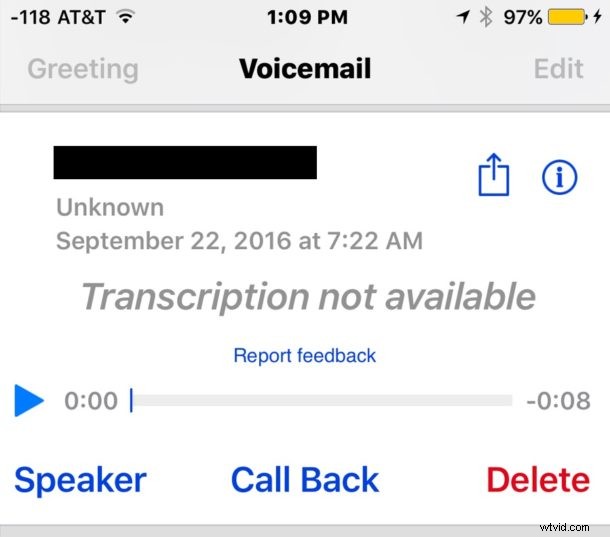
Vous pouvez voir le message de transcription non disponible si le message vocal vient d'être laissé et n'a pas eu le temps d'être transcrit, si le service de transcription est en panne ou si le message vocal est totalement méconnaissable et impossible à transformer en texte de transcription, une situation qui peut se produisent avec une faible réception de téléphone portable ou des messages vocaux généralement absurdes.
Il n'existe actuellement aucun moyen de désactiver la transcription de la messagerie vocale, donc si vous n'aimez pas la fonctionnalité ou si vous ne l'utilisez pas, ou si vous la trouvez inexacte ou inutile, ou si vous ne voulez pas que le service écoute et transcrive vos messages vocaux, il n'y a aucun moyen de désactiver la fonctionnalité pour le moment. Cependant, si vous supprimez un message vocal de l'iPhone, la transcription du message vocal sera également supprimée.
C'est une excellente fonctionnalité à associer à cette astuce pour enregistrer les appels iPhone en composant la messagerie vocale, car il transcrira votre enregistrement d'appel (n'oubliez pas d'obtenir la permission avant d'enregistrer un appel, vérifiez vos lois pertinentes, etc.).
Tout message vocal transcrit peut être enregistré ou partagé comme d'habitude, la transcription n'a aucun impact sur l'audio de la messagerie vocale elle-même. Vous pouvez également partager le texte de transcription lui-même en copiant le texte de la même manière que vous le feriez pour tout autre texte dans iOS avec un appui prolongé.
Aimez-vous la nouvelle fonctionnalité de transcription des messages vocaux ? Faites le nous savoir dans les commentaires.
