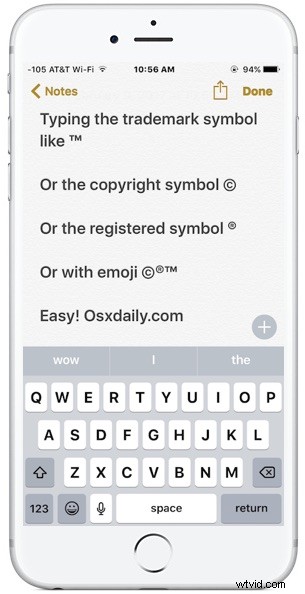
Si vous avez besoin de saisir un symbole de marque, un symbole de droit d'auteur ou un symbole enregistré sur l'iPhone ou l'iPad, vous pouvez le faire facilement en utilisant l'une des deux méthodes ci-dessous.
La première astuce pour taper le symbole de marque "™", le symbole enregistré, "®", ou le symbole de copyright "©" utilisera la barre de suggestion QuickType sur le clavier iOS, et la deuxième astuce utilise le clavier Emoji pour taper le même symboles de caractères spéciaux.
Saisir une marque, un droit d'auteur, des symboles sur iOS avec QuickType
Le moyen le plus simple de saisir la marque, le droit d'auteur et d'autres symboles dans iOS consiste à utiliser la barre QuickType en haut du clavier sur l'iPhone ou l'iPad. Si vous ne l'avez pas déjà fait, assurez-vous d'afficher la barre QuickType sur le clavier iOS pour utiliser cette astuce :
- Ouvrez l'application dans laquelle vous souhaitez saisir un symbole de marque, un symbole de droit d'auteur ou un symbole enregistré (notes, e-mail, messages, etc.)
- Tapez le raccourci suivant pour que le clavier QuickType propose un remplacement de symbole :
- Pour la marque, saisissez : TM
- Pour le symbole enregistré, tapez (R)
- Pour le symbole de copyright, tapez ©
- Appuyez sur le symbole approprié dans la barre QuickType pour saisir le symbole proposé
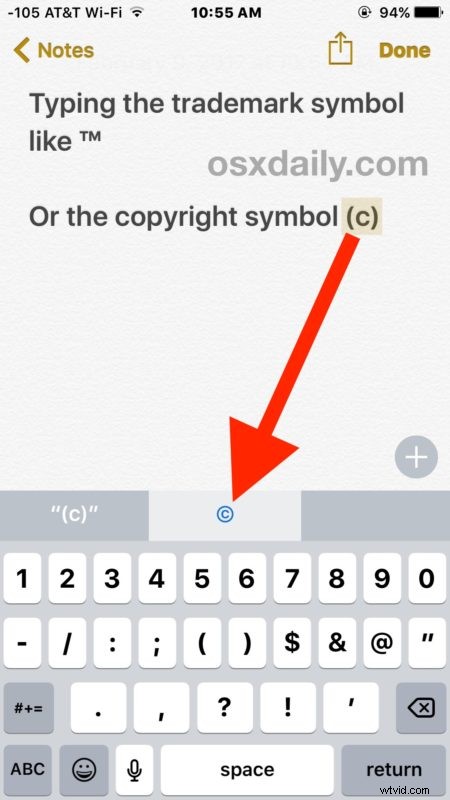
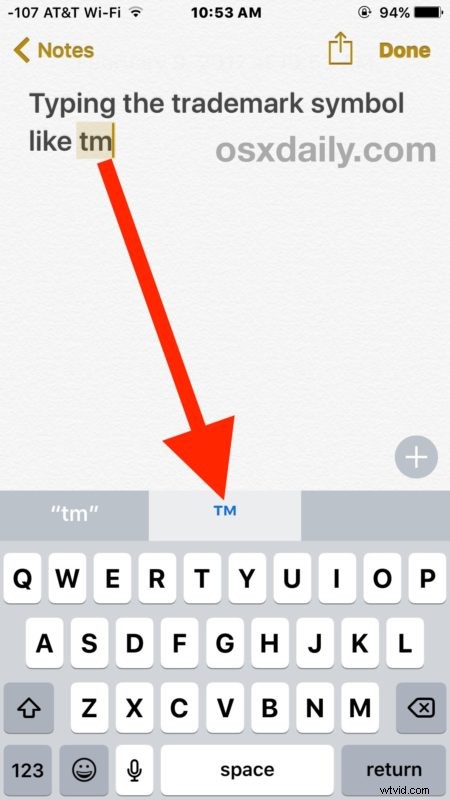
La méthode QuickType peut être la plus simple pour certains utilisateurs, mais si vous n'utilisez pas la barre QuickType ou si vous avez une version d'iOS qui ne la prend pas en charge, vous pouvez également utiliser le clavier emoji sur iOS pour saisir les mêmes symboles de caractères spéciaux.
Saisir une marque déposée, des symboles de droit d'auteur sur iPhone et iPad avec Emoji
Une autre option pour taper les différents droits d'auteur, marques et symboles enregistrés consiste à utiliser le clavier Emoji, oui le même clavier Emoji avec tous les visages loufoques. Vous devez d'abord activer le clavier Emoji sur l'iPhone ou l'iPad si vous ne l'avez pas déjà fait, le reste est simple :
- Ouvrez l'application dans laquelle vous souhaitez saisir la marque, les symboles de copyright
- Appuyez sur le bouton du visage souriant pour accéder au clavier Emoji
- Faites défiler les options Emoji jusqu'à ce que vous arriviez à la section "Symboles" où vous trouverez le symbole de la marque "™", le symbole enregistré, "®", ou le symbole du droit d'auteur "©"
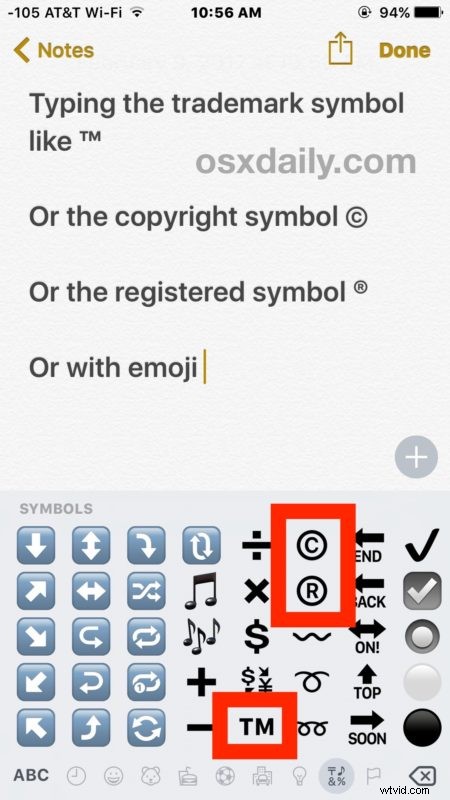
Ne vous inquiétez pas, appuyez sur l'un des symboles emoji de marque ou de copyright pour afficher le symbole sous forme de texte, et non sous forme d'emoji.
Option 3 pour saisir le symbole de la marque "™", le symbole enregistré, "®", ou le symbole du droit d'auteur "©" :copier et coller
Une troisième option serait d'utiliser la fonction Copier et Coller d'iOS pour copier les symboles, puis les coller à l'emplacement où vous souhaitez les saisir, bien que cela ne soit vraiment pas nécessaire si vous utilisez la méthode de correction automatique ou le clavier emoji. méthode.
Connaissez-vous une autre façon de taper divers symboles utiles sur l'iPhone ou l'iPad ? Vous disposez d'une meilleure méthode ? Faites-le nous savoir dans les commentaires ci-dessous.
