
L'utilisation du copier-coller sur iPad et iPhone est facile, et tout comme copier et coller sur un ordinateur de bureau ou un Mac, vous pouvez copier à peu près n'importe quoi dans le presse-papiers de l'iPad et le coller à peu près n'importe où qui acceptera les entrées. Que vous souhaitiez copier et coller un clip texte, une photo ou une image, une vidéo, un dessin ou presque n'importe quoi d'autre n'a pas d'importance, tant que vous pouvez le sélectionner, il peut être copié puis collé ailleurs dans une autre application.
Nous vous montrerons comment copier et coller à l'aide des menus contextuels de l'iPad trouvés dans iPadOS et iOS, ainsi que quelques astuces pratiques propres à l'iPad qui vous permettent de coller toutes les données copiées à l'aide du clavier à l'écran ou à l'aide de touches pour couper , copier et coller avec iPad et Smart Keyboard. Tout cela s'applique également au copier-coller sur iPhone, mais nous nous concentrons principalement sur l'iPad ici.
Comment copier et coller avec l'iPad
Cela copiera les données d'une source vers le presse-papiers de l'iPad, puis les collera depuis le presse-papiers de l'iPad vers un nouvel emplacement :
- Ouvrez l'application à partir de laquelle vous souhaitez sélectionner et copier quelque chose, par exemple Safari
- Appuyez et maintenez enfoncé pour sélectionner ce que vous souhaitez copier dans le presse-papiers de l'iPad, utilisez la pince de sélection si nécessaire
- Choisissez maintenant l'option "Copier" dans le menu contextuel pour copier le texte ou l'image sélectionné dans le presse-papiers sur iPad
- Ouvrez l'application dans laquelle vous souhaitez coller l'élément copié, par exemple l'application Notes ou une fenêtre de composition de courrier
- Appuyez longuement sur l'écran où vous souhaitez coller les données du presse-papiers, puis choisissez "Coller"
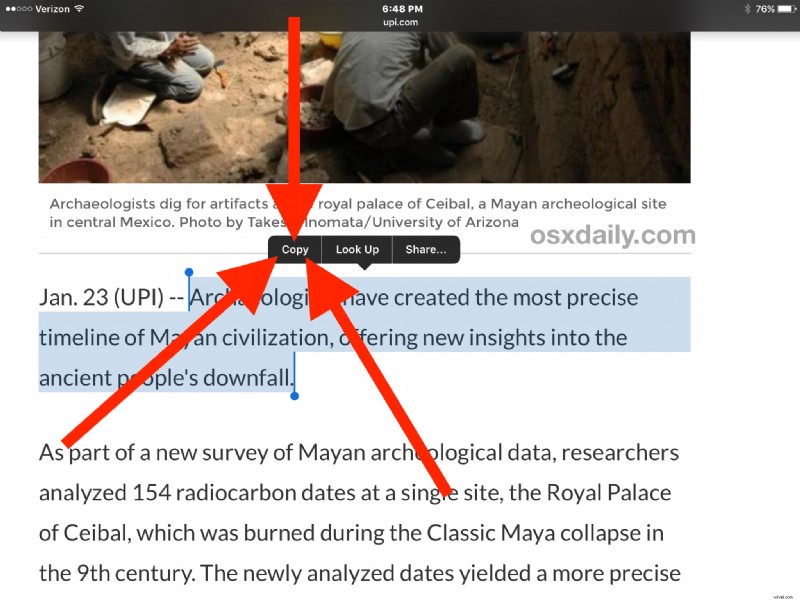
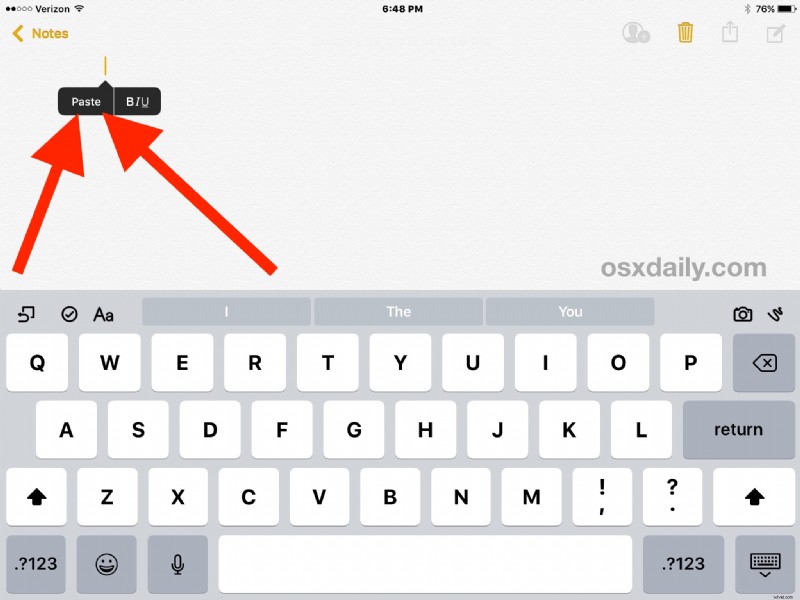
L'élément, le texte, l'image, le film ou les données copiés seront maintenant collés dans la nouvelle application où vous avez choisi la commande Coller.
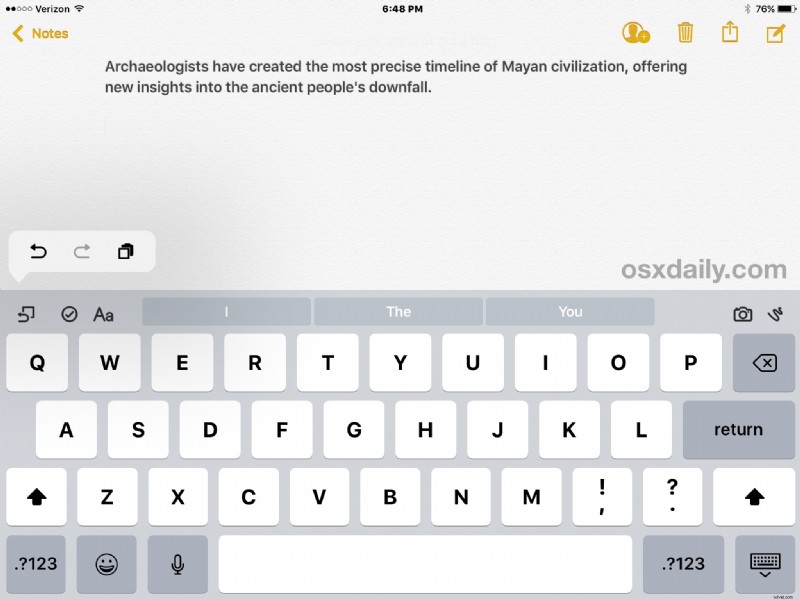
Dans les exemples de capture d'écran ci-dessus, nous avons copié un bloc de texte d'un article dans Safari et l'avons collé dans l'application Notes, mais vous pouvez utiliser la même procédure à peu près n'importe où dans iOS pour copier et coller entre Notes, Pages, Numbers, Garageband, Photos, Mail, Messages et la plupart des autres applications également.
Comment couper et coller sur iPad ?
Couper-coller et copier-coller sur iPad sont presque identiques, avec quelques différences mineures mais importantes.
Pour effectuer un copier-coller plutôt qu'un copier-coller, il vous suffit de choisir "Couper" dans l'élément de menu contextuel lorsque vous avez sélectionné le texte comme indiqué ci-dessus.
Le collage du texte ou des données coupés est exactement le même qu'avant.
N'oubliez pas que lorsque vous utilisez "Couper" et coller, vous coupez littéralement les données de la source, puis vous les déplacez vers l'emplacement collé. Couper diffère de copier en ce sens qu'il le "coupe" de l'emplacement d'origine, tandis que copier le copie simplement.
Notez que vous ne pouvez "couper" qu'un morceau de texte, d'image ou de données d'une source sélectionnée qui peut être modifiée, comme un document dynamique, un e-mail ou un fil de discussion. Une source sélectionnée statique n'autorise que la fonction "copier" car elle ne peut pas être modifiée, comme une page Web rendue dans Safari.
Coller avec le clavier virtuel iPad
Il existe une autre excellente fonctionnalité de copier, couper et coller qui est unique à l'iPad et qui utilise le clavier virtuel à l'écran.
Les utilisateurs d'iPad peuvent également coller toutes les données du presse-papiers qui ont été copiées ou coupées à l'aide de l'outil de collage du clavier, accessible en appuyant sur le petit bouton d'annulation, puis en choisissant le carré chevauchant une icône du presse-papiers.
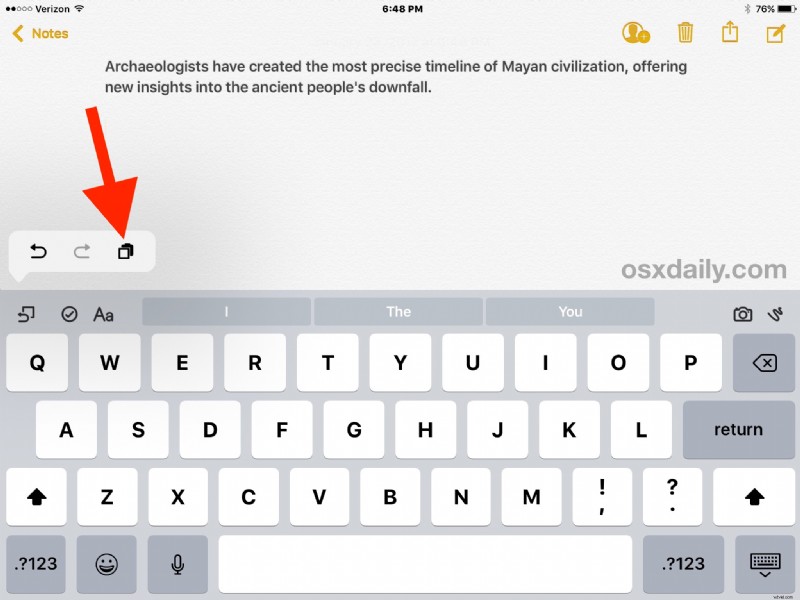
Cette fonction de collage basée sur le clavier utilisera exactement les mêmes données de presse-papiers que la version du menu contextuel.
Couper, copier, coller sur iPad avec des raccourcis clavier
Les utilisateurs d'iPad qui disposent du Smart Keyboard ou d'un clavier externe peuvent utiliser des raccourcis clavier spécifiques pour effectuer les actions de modification du presse-papiers. L'utilisation des touches pour couper, copier et coller sur iPad nécessite toujours que vous sélectionniez d'abord des données, mais vous pouvez ensuite utiliser le clavier intelligent pour interagir avec le presse-papiers.
- Coupez – Commande + X
- Copier – Commande + C
- Coller – Commande + V
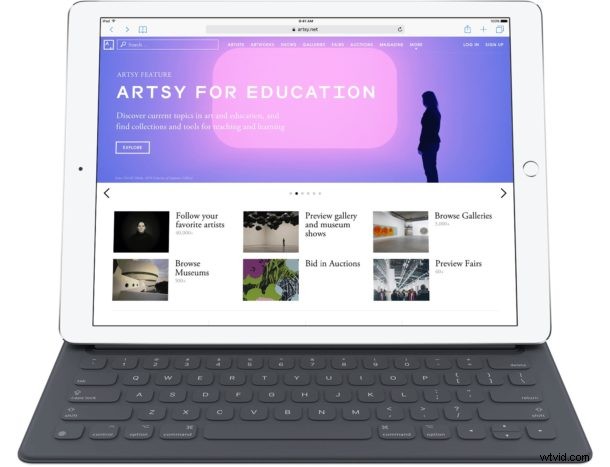
Les utilisateurs d'ordinateurs de bureau doivent reconnaître ces frappes comme étant les mêmes frappes de copier-coller utilisées sur Mac, en utilisant les mêmes fonctions de touche de commande, et ils doivent également être familiers aux utilisateurs de Windows, sauf qu'ils utilisent la touche Commande plutôt que la touche Contrôle pour interagir avec le presse-papiers.
Copier et coller sur iPad vers/depuis d'autres appareils avec le Presse-papiers universel
L'une des fonctionnalités les plus intéressantes apportées aux versions modernes d'iOS et de Mac OS est la fonctionnalité de presse-papiers universel multiplateforme. L'utilisation du Presse-papiers universel vous permet de copier et coller vers ou depuis un iPad et un autre appareil complètement différent, qu'il s'agisse d'un autre iPad, Mac, iPhone ou iPod touch. Vous pouvez en savoir plus sur l'utilisation du Presse-papiers universel ici, c'est une fonctionnalité intéressante.
Avez-vous d'autres astuces de copier-coller utiles pour les utilisateurs d'iPad ? Faites-le nous savoir dans les commentaires ci-dessous !
