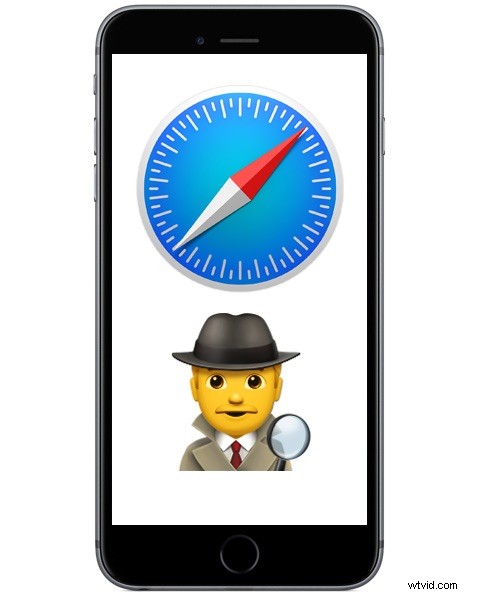
Saviez-vous que vous pouvez effectuer une recherche dans l'historique de navigation Web dans Safari sur un iPhone ou un iPad ? Grâce à l'excellente fonction de recherche de l'historique de Safari, vous pouvez facilement récupérer et trouver des sites, des pages Web et des vidéos précédemment visités, que ce soit plus tôt dans la journée ou même il y a plus d'un an - en supposant que l'historique de Safari consultable n'a pas été supprimé de toute façon.
Il s'agit d'un outil fantastique pour retrouver l'ancien contenu Web que vous pourriez avoir du mal à trouver par vous-même. Par exemple, si vous saviez que vous aviez regardé quelque part une vidéo Web sur un sujet tel que "Carl Sagan", mais que vous ne vous souvenez plus exactement de quoi il s'agissait ni où elle se trouvait sur le Web, vous pouvez rechercher ce terme et tout l'historique correspondant à la recherche. les termes seront récupérés.
Comment rechercher l'historique du navigateur sur Safari pour iPhone, iPad
Toutes les versions modernes de Safari dans iOS ont un historique consultable, voici comment cela fonctionne :
- Depuis l'application Safari sur iPhone ou iPad, appuyez sur le bouton Favoris/Historique (il ressemble à une icône représentant un livre ouvert)
- Choisissez l'onglet du livre et accédez à la section Historique
- En haut de la section Historique, appuyez sur le champ "Historique des recherches"
- Saisissez le terme de votre requête de recherche pour rechercher l'historique du navigateur Safari sur l'appareil iOS
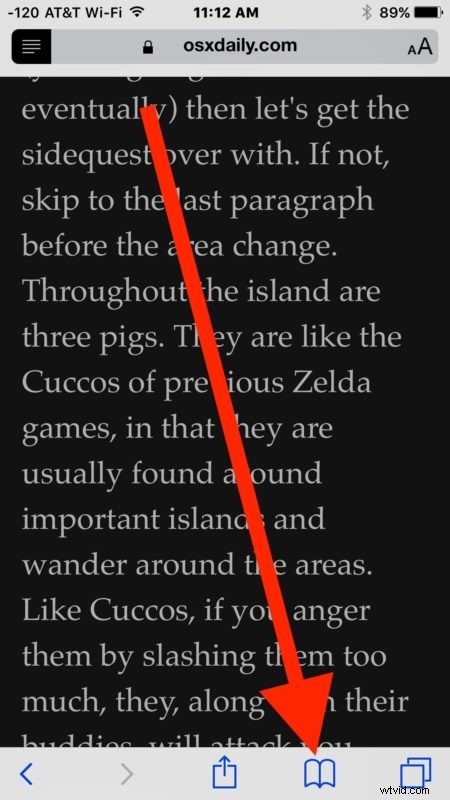
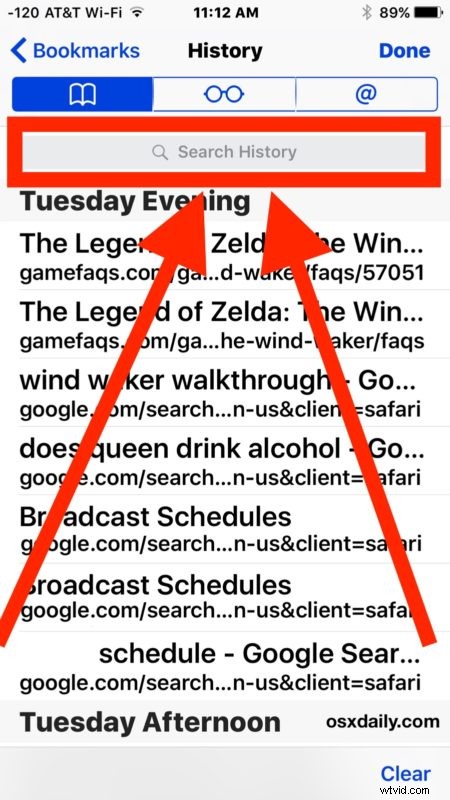
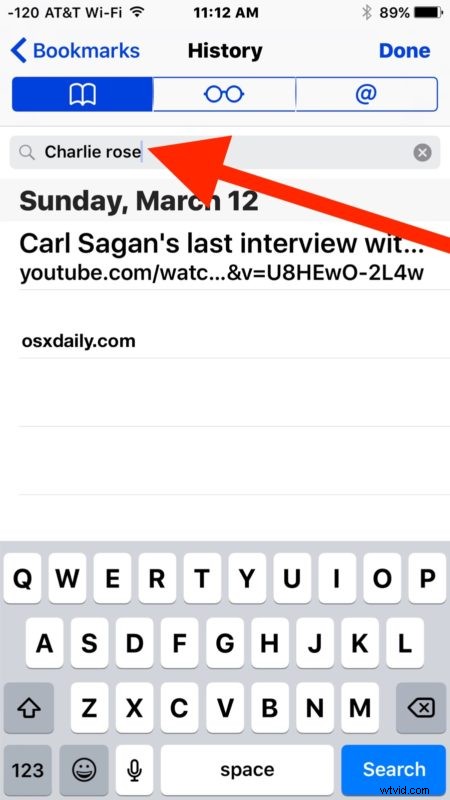
Si vous appuyez sur un résultat d'historique de recherche, la page ou le site s'ouvrira immédiatement dans Safari.
Dans l'exemple ci-dessus, j'ai recherché "Charlie Rose" pour retrouver une ancienne interview que j'avais regardée sur YouTube, et la vidéo que je cherchais a été trouvée immédiatement.
Vous pouvez effectuer une recherche dans n'importe quel historique de recherche sur Safari sur l'appareil iOS, même l'historique un peu plus ancien, tant que vous (ou l'utilisateur) n'avez pas effacé l'historique de Safari sur l'appareil recherché.
Notez que si vous utilisez Safari et iCloud sur un iPhone ou un iPad ainsi que sur un autre appareil, vous aurez également l'historique d'autres appareils à parcourir, même s'il n'a pas été recherché sur l'appareil actuel. Il s'agit d'une fonctionnalité d'iCloud et est disponible pour les utilisateurs avec le même identifiant Apple et iCloud activé sur plusieurs appareils iOS et Mac OS.
Vous pouvez également rechercher une correspondance d'élément dans l'historique de Safari, puis supprimer cette page spécifique de l'historique de Safari dans iOS une fois qu'elle a été mise en correspondance et trouvée, offrant ainsi un moyen d'effacer de manière sélective l'historique d'un appareil sans tout effacer.
