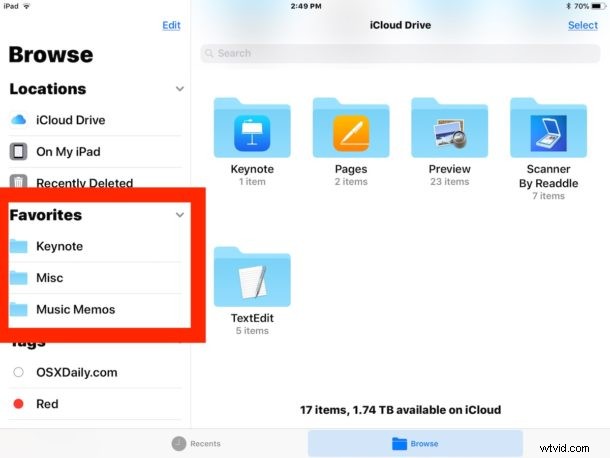
L'application Fichiers sur iPhone et iPad est un peu comme une version allégée du Finder sur Mac, offrant un accès direct aux fichiers et dossiers dans iOS 11. Si vous vous retrouvez souvent à accéder à un dossier particulier dans l'application Fichiers, vous pouvez accélérer l'accès. en l'ajoutant à votre liste de favoris. Une fois qu'un élément est ajouté à la liste des favoris de l'application iOS Fichiers, il sera visible dans la section Favoris de l'application ou dans la barre latérale pour les utilisateurs d'iPad lorsque l'application Fichiers est en mode horizontal.
Vous pouvez ajouter un dossier à la section des favoris de l'application iOS Files avec une astuce ou avec un glisser-déposer, nous vous montrerons comment utiliser les deux. Et bien sûr, nous vous montrerons également comment supprimer un élément de la liste des favoris de l'application Fichiers.
Comment ajouter des dossiers à la liste des favoris dans les fichiers pour iOS
Tous les utilisateurs d'iPhone et d'iPad peuvent ajouter des dossiers aux favoris en utilisant une simple astuce :
- Ouvrez l'application Fichiers dans iOS si vous ne l'avez pas déjà fait
- Recherchez le dossier que vous souhaitez ajouter à la liste des favoris
- Appuyez longuement sur le dossier et choisissez "Favoris" lorsque le menu noir apparaît à l'écran
- Répétez avec d'autres dossiers dans vos favoris si nécessaire

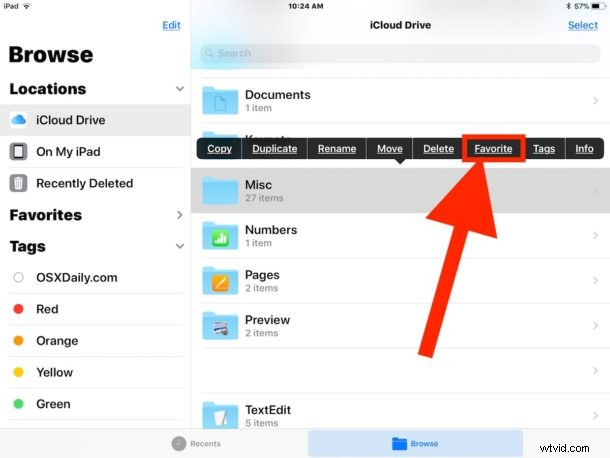
Les dossiers apparaîtront dans la liste des favoris dans la section "Emplacements" de l'application Fichiers lorsque vous êtes sur l'écran Parcourir, ou dans la barre latérale si vous utilisez l'application Fichiers en mode horizontal sur l'iPad.
Comment ajouter un dossier aux favoris sur des fichiers pour iPad avec glisser-déposer
L'application iPad Files propose une prise en charge du glisser-déposer assez similaire à celle du Mac, car la barre latérale est constamment visible lorsque l'appareil est en mode horizontal.
- Placez l'iPad en position horizontale et ouvrez l'application Fichiers
- Appuyez longuement sur le dossier que vous souhaitez ajouter aux favoris, puis faites-le glisser dans la barre latérale de l'application Fichiers sous la section "Favoris", puis relâchez
- Répétez avec d'autres dossiers dans vos favoris si nécessaire
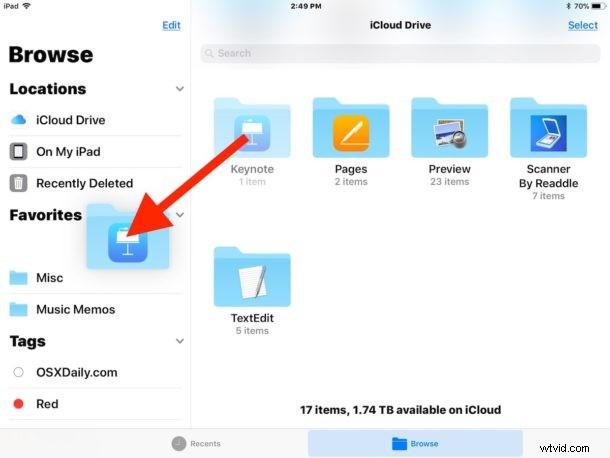
L'approche glisser-déposer pour ajouter des éléments aux favoris dans l'application iOS Files fonctionne comme si vous ajoutiez des dossiers à la barre latérale Favoris dans le Finder pour Mac OS, donc si vous êtes sur un iPad et que vous venez d'un arrière-plan Mac, le processus devrait être similaire. /P>
La prise en charge du glisser-déposer fonctionne également en mode vertical et dans l'application Fichiers sur iPhone, mais vous devrez appuyer et maintenir le dossier avec un doigt tout en utilisant un autre doigt pour appuyer sur « Emplacements », puis le déposer dans la liste des favoris à partir de là. . Cela fonctionne, mais c'est beaucoup plus facile de le faire en vue horizontale sur iPad.
Comment supprimer un dossier de la liste des favoris dans les fichiers pour iOS
Supprimer un dossier de la liste des favoris est également simple :
- Accédez à la section Emplacements de l'application Fichiers et recherchez le dossier que vous souhaitez supprimer de la liste des favoris
- Balayer vers la gauche sur le dossier à supprimer des favoris et choisir "Supprimer"
- Répétez avec d'autres dossiers à supprimer de la liste des favoris des fichiers iOS
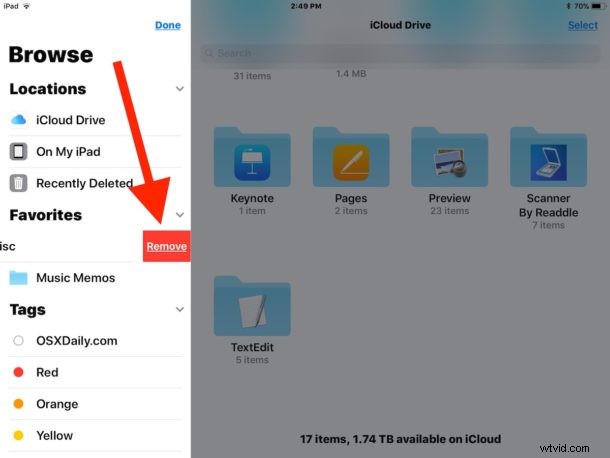
Gardez à l'esprit que vous pouvez également simplement basculer le petit bouton fléché ">" à côté de la liste des favoris pour masquer également les éléments favoris, bien que cela masque toute la liste des favoris plutôt que de supprimer l'un des éléments de la liste.
La nouvelle application iOS Files est simple à utiliser tout en conservant un bon ensemble de fonctionnalités, si vous n'avez pas l'application Files dans iOS, c'est probablement parce que vous n'avez pas iOS 11 ou une version ultérieure installée sur l'iPhone, l'iPad ou l'iPod touch, ou peut-être avez-vous supprimé l'application Fichiers par inadvertance, auquel cas vous devrez soit mettre à jour iOS, soit retélécharger l'application Fichiers.
