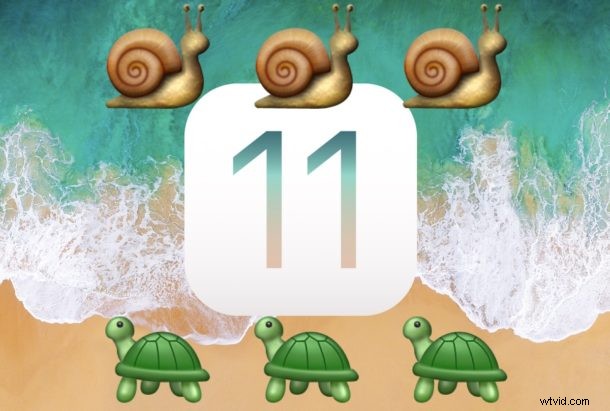
Il existe des rapports mitigés selon lesquels la mise à jour vers iOS 11 a ralenti certains matériels iPhone et iPad, ou que les performances de tâches telles que l'ouverture et l'interaction avec des applications sont plus lentes après l'installation d'iOS 11. Si votre iPhone ou iPad semble lent après l'installation d'iOS 11, alors vous vous voudrez peut-être essayer quelques-unes des astuces que nous avons décrites dans ce didacticiel pour accélérer à nouveau votre appareil.
Soit dit en passant, de nombreuses astuces qui aident à accélérer les performances lentes peuvent également avoir un impact positif sur la batterie, donc si vous rencontrez des problèmes de durée de vie de la batterie iOS 11, vous pouvez également trouver des avantages croisés à cette approche.
Accélérer iOS 11 sur iPhone et iPad
Nous allons couvrir ici une grande variété de conseils pour potentiellement aider à accélérer un appareil. Mis à part les deux premiers conseils concernant l'installation de mises à jour logicielles, puis la patience et l'attente, vous pouvez suivre les autres dans n'importe quel ordre particulier.
1 :Installez toutes les mises à jour logicielles pour iOS et les applications
Avant d'aller plus loin, vérifiez les mises à jour logicielles à la fois pour iOS et pour vos applications. Les mises à jour logicielles peuvent souvent résoudre les problèmes de performances et ne doivent pas être ignorées, en particulier si un problème de performances est lié à un bogue ou à un autre problème qui a été résolu dans une mise à jour disponible.
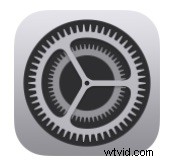
Pour obtenir toutes les mises à jour d'iOS 11 (telles que iOS 11.0.2, iOS 11.1, etc.)
- Ouvrez l'application "Paramètres" et accédez à > Général > Mise à jour du logiciel > et choisissez de télécharger et d'installer n'importe quelle mise à jour pour iOS 11
Pour obtenir les mises à jour des applications :
- Ouvrez l'application "App Store", accédez à l'onglet Mises à jour et installez toutes les mises à jour d'application disponibles

2 :Vous venez de mettre à jour iOS 11 ? Ayez un peu de patience et attendez
Si vous venez de mettre à jour un iPhone ou un iPad vers iOS 11 et que l'appareil semble lent, soyez patient. Lorsqu'une mise à jour logicielle majeure arrive sur votre appareil, iOS réindexe tout pour Spotlight, Siri, Photos et effectue d'autres tâches en arrière-plan. Cela peut donner l'impression que l'appareil est lent en raison de l'augmentation de l'activité en arrière-plan.

La meilleure chose à faire est d'attendre quelques jours, de laisser l'appareil branché sur une prise murale pendant la nuit et de le laisser terminer le comportement du système nécessaire. Après une nuit ou deux, les choses se comportent à nouveau normalement et les performances sont souvent meilleures, ce qui résout souvent les problèmes d'autonomie de la batterie.
3 :Désactivez l'actualisation de l'application iOS en arrière-plan
L'actualisation de l'application en arrière-plan permet aux applications de se mettre à jour en arrière-plan. C'est bien pour la rapidité du multitâche, mais cela peut également entraîner une baisse des performances du système. La désactiver est facile et la plupart des utilisateurs ne remarqueront de toute façon pas la différence dans le fonctionnement des applications.
- Ouvrez "Paramètres" et accédez à > Général > Actualisation de l'application en arrière-plan > DÉSACTIVÉ
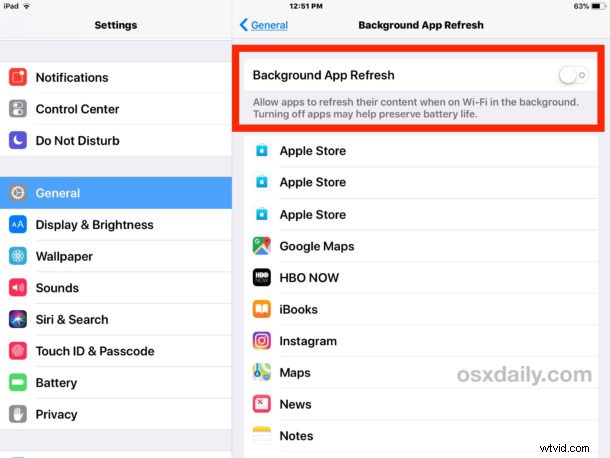
4 : Désactiver les suggestions de Siri et la recherche de Siri
Vous pouvez souvent accélérer la vitesse à laquelle Spotlight se comporte, ainsi que l'écran Notifications et ailleurs, en désactivant les fonctionnalités Siri Suggestions et Siri Lookup.
- Ouvrez "Paramètres" et accédez à > Siri et recherche > "Suggestions dans la recherche" sur OFF et "Suggestions dans la recherche" sur OFF
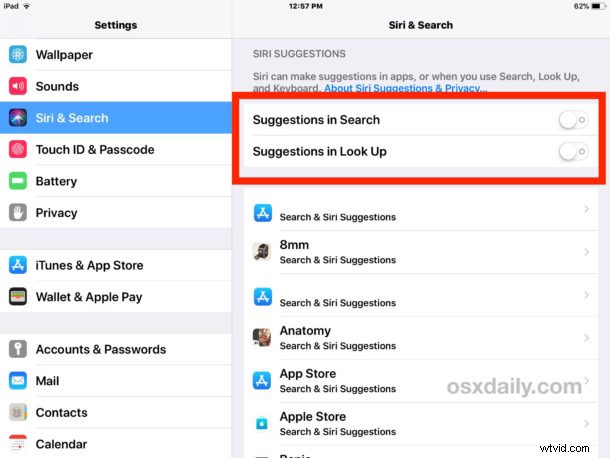
5 :Forcer le redémarrage de l'appareil
Parfois, le redémarrage forcé d'un appareil peut améliorer les performances, en particulier si un processus errant se dérègle en arrière-plan, ou si une application ou un autre événement est hors de contrôle
Pour la plupart des appareils iPhone et iPad, maintenez enfoncés simultanément le BOUTON D'ALIMENTATION et le BOUTON D'ACCUEIL jusqu'à ce que le logo Apple apparaisse à l'écran.
Sur l'iPhone 7 et l'iPhone 7 Plus, maintenez enfoncés simultanément le BOUTON VOLUME - et le BOUTON ALIMENTATION jusqu'à ce que le logo Apple apparaisse à l'écran.
Attendez ensuite que l'appareil redémarre.
6 :Utilisez un fond d'écran simple
L'utilisation d'un fond d'écran uni ou simple provenant d'une image de petite taille peut parfois aider à accélérer les choses. L'idée derrière l'utilisation d'un fond d'écran simple ou ordinaire est qu'il nécessite moins de mémoire et de ressources système pour s'afficher, ce qui peut aider à accélérer le dessin et le redessin de l'écran d'accueil de l'appareil iOS.
- Ouvrez "Paramètres" et accédez à > Fond d'écran > Sélectionnez un fond d'écran ennuyeux, d'une seule couleur ou d'une très petite taille de fichier
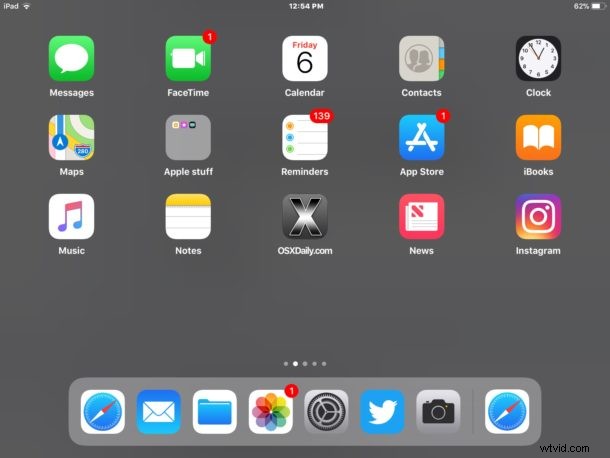
L'écran d'accueil peut sembler un peu plus ennuyeux lorsqu'il s'agit d'une simple image de fond d'écran (ou non, selon vos goûts), mais il peut également sembler un peu plus rapide. Essayez-le, vous pouvez utiliser le simple fond d'écran gris minuscule ci-dessous si vous le souhaitez, ou trouver le vôtre.

7 :Désactivez les effets de l'interface utilisateur Parallax et réduisez les mouvements
iOS utilise divers effets visuels qui semblent élégants mais nécessitent plus de ressources système pour dessiner et rendre correctement. La désactivation de ces effets visuels de l'interface utilisateur du système peut améliorer les performances, ou du moins la perception d'une amélioration des performances en désactivant les animations.
- Ouvrez "Paramètres" et accédez à > Général > Accessibilité > Réduire le mouvement et activez-le
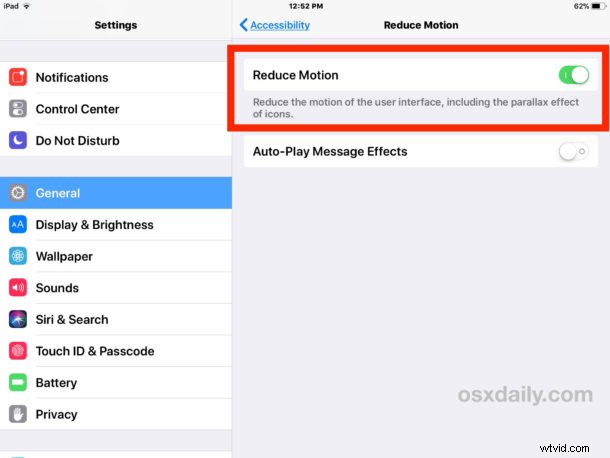
* Dans les paramètres de réduction de mouvement, vous souhaiterez peut-être également désactiver les "effets de message de lecture automatique", car ces animations dans l'application Messages peuvent également parfois rendre les choses un peu lentes.
Lorsque vous activez Réduire le mouvement, les effets de fermeture éclair et de zoom des applications d'ouverture et de fermeture sont également remplacés par une simple animation de fondu subtile.
8 :Réduisez les effets de transparence du système iOS
Les effets de transparence et de flou sont dispersés dans iOS, du Dock au Centre de contrôle, en passant par les panneaux de notification, etc. Ils ont l'air bien, mais le rendu de ces effets de flou peut utiliser des ressources système et rendre les choses parfois lentes. Les désactiver peut aider l'appareil à se sentir plus rapide :
- Ouvrez "Paramètres" et accédez à > Général > Accessibilité > Augmenter le contraste > Réduire la transparence sur ACTIVÉ
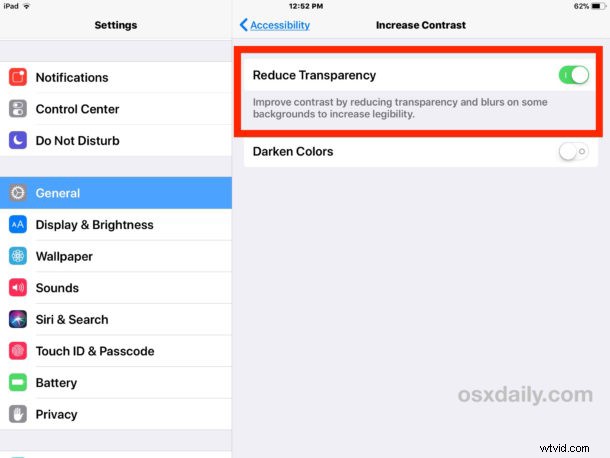
L'utilisation d'Augmenter le contraste peut rendre les choses un peu simples, mais l'utilisation d'éléments tels que le Centre de contrôle devrait donc sembler plus rapide.
9 : Mettre à disposition un espace de stockage gratuit suffisant sur l'iPhone ou l'iPad
Avoir suffisamment de stockage libre disponible est idéal pour des performances optimales d'un iPad ou d'un iPhone. D'une manière générale, c'est une bonne idée d'avoir 10 % ou plus de stockage gratuit disponible. Donc, si vous avez un appareil de 32 Go, il est souhaitable d'avoir 3 Go d'espace libre ou plus. C'est ainsi qu'il y a beaucoup d'espace disponible pour les caches, la mise à jour des applications et d'iOS lui-même, et l'exécution d'autres fonctions du système.
- Ouvrez « Paramètres » et accédez à > Général > puis choisissez « Stockage » (maintenant étiqueté respectivement Stockage iPhone ou Stockage iPad)
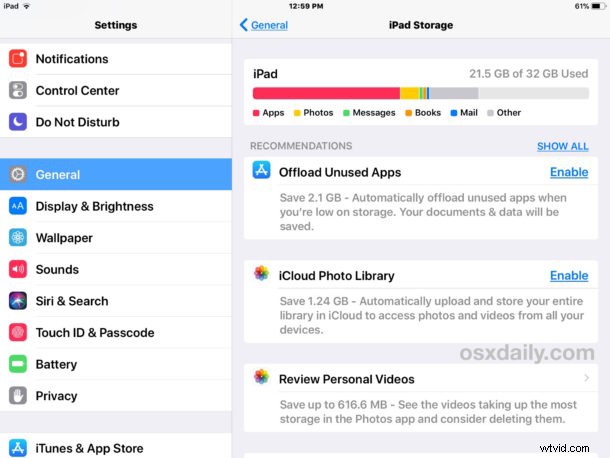
Une fois dans la section Gestion du stockage de votre appareil, vous pouvez soit suivre les recommandations pour libérer de l'espace de stockage, soit supprimer des applications inutilisées ou anciennes, soit prendre d'autres mesures nécessaires pour libérer de l'espace de stockage sur l'iPhone ou l'iPad.
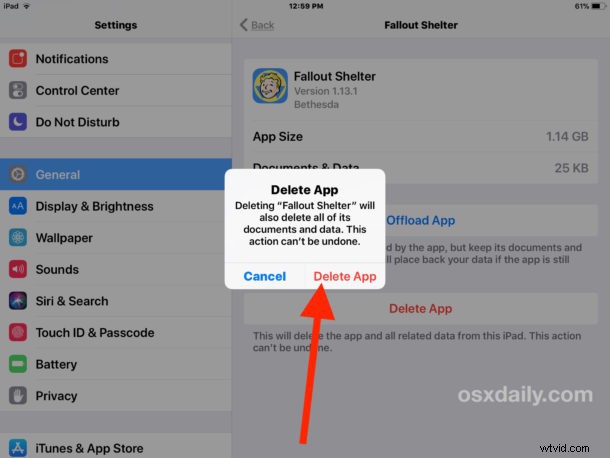
Ceci est important, et si votre iPhone ou iPad est plein ou très peu de stockage, les performances en souffriront, et vous ne pourrez pas installer de mises à jour des applications ou du logiciel système, et d'autres comportements étranges peuvent se produire, comme le verrouillage d'un utilisateur hors de leur e-mail, des données étant mystérieusement supprimées de l'appareil, entre autres curiosités. Essayez toujours d'avoir de l'espace de stockage disponible.
10 :Réinitialiser les paramètres du système iOS
La réinitialisation des paramètres de votre appareil iOS peut accélérer les performances de certains utilisateurs. Sachez que si vous réinitialisez les paramètres de l'appareil, vous devrez à nouveau configurer toutes vos modifications de paramètres personnalisés, comme beaucoup d'autres abordées précédemment dans cet article.
- Ouvrez Paramètres et accédez à Général > Réinitialiser > Réinitialiser tous les paramètres
11 :Sauvegarder et restaurer iOS
Une astuce de dépannage courante consiste à sauvegarder un appareil sur iTunes ou iCloud, puis à restaurer iOS. Cela peut parfois résoudre des problèmes de performances obscurs, et si vous contactez Apple pour dépanner un appareil, ils voudront probablement que vous effectuiez cette action dans le cadre de leur processus.
Vous pouvez sauvegarder sur iTunes, ou iCloud, ou les deux. Sauvegardez toujours avant de commencer un processus de restauration.
En utilisant iTunes avec l'appareil connecté à l'ordinateur, vous choisissez ensuite de "Restaurer" l'appareil. Ou vous pouvez choisir de restaurer directement sur l'appareil lui-même et sélectionner la sauvegarde iCloud ou iTunes à partir de laquelle restaurer.
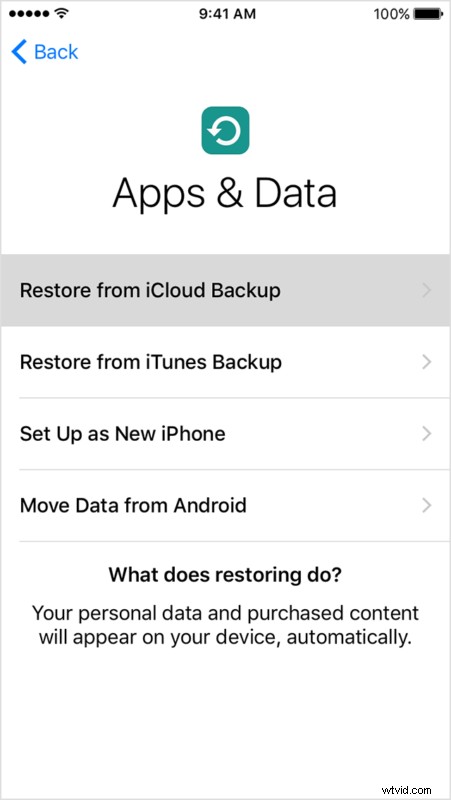
Certains utilisateurs peuvent également essayer de configurer un appareil comme nouveau, ce qui signifie qu'il n'y a rien sur l'appareil à ce stade. Un défaut évident de cette approche est que l'iPhone ou l'iPad manquerait de données, d'images, d'images, de photos, de notes, d'applications, de contacts ou de toute autre information personnelle. C'est pourquoi la plupart des utilisateurs choisissent de restaurer à partir d'une sauvegarde au lieu de configurer en tant que nouveau. Néanmoins, si vous ne vous souciez pas de cela, configurer un appareil en tant que nouveau peut parfois le rendre plus vif.
Qu'en est-il du retour d'iOS 11 à iOS 10 ?
Certains utilisateurs peuvent souhaiter rétrograder iOS 11 vers une version antérieure du logiciel système sur leur iPhone ou iPad.
Bien que le retour à la version iOS précédente ait été possible pendant un certain temps, ce n'est malheureusement plus une option pour la plupart des appareils, car Apple a cessé de signer le firmware iOS 10.3.3. Vous pouvez découvrir comment vérifier l'état de signature du micrologiciel iOS IPSW ici si le sujet vous intéresse.
–
Avez-vous remarqué des problèmes de performances avec iOS 11 ? Ces astuces vous ont-elles aidé à accélérer votre iPhone ou iPad lent ? Avez-vous des conseils pour accélérer un iPhone ou un iPad lent ? Avez-vous eu d'autres problèmes iOS 11 à résoudre ? Faites-nous part de votre expérience dans les commentaires ci-dessous !
