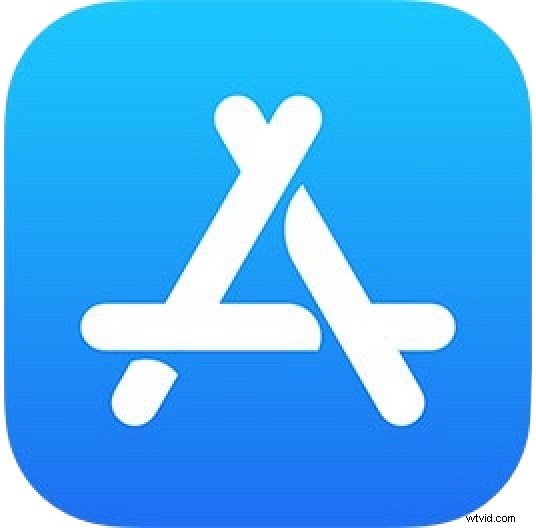
Garder les applications à jour sur un iPhone et un iPad est généralement une bonne idée, car les mises à jour des applications incluent fréquemment des corrections de bogues, des améliorations de performances, des améliorations de la compatibilité ou même des fonctionnalités entièrement nouvelles pour les applications et les jeux. Les utilisateurs d'iOS peuvent mettre à jour les applications en ouvrant l'App Store et en accédant à l'onglet "Mises à jour", mais parfois une mise à jour peut ne pas s'afficher même si elle est disponible sur d'autres appareils ou pour d'autres utilisateurs. La solution à une telle situation est d'actualiser la section Mises à jour et de vérifier les nouvelles mises à jour d'applications disponibles
Vous pouvez actualiser la section Mises à jour de l'App Store sur un iPhone ou un iPad, bien que la façon dont vous actualisez l'onglet Mises à jour dans l'App Store ait changé dans les dernières versions d'iOS 11 par rapport aux versions précédentes. La bonne nouvelle est que le changement est pour le mieux, et maintenant la recherche de nouvelles mises à jour de l'App Store est meilleure et plus facile qu'auparavant.
Comment vérifier les mises à jour dans l'App Store pour iOS 11
Vous voulez voir si de nouvelles mises à jour d'applications sont disponibles dans l'App Store iOS 11 ? Vous pouvez utiliser un petit geste sympa pour forcer l'actualisation de l'onglet Mises à jour de l'App Store, voici comment cela fonctionne :
- Ouvrez l'App Store dans iOS comme d'habitude en appuyant sur l'icône sur votre écran d'accueil
- Accédez à la section "Mises à jour" de l'App Store
- Appuyez près du haut de l'écran près du texte "Mises à jour", puis maintenez et tirez vers le bas, puis relâchez
- Lorsque le curseur d'attente en rotation aura fini de tourner, toutes les nouvelles mises à jour de l'application apparaîtront
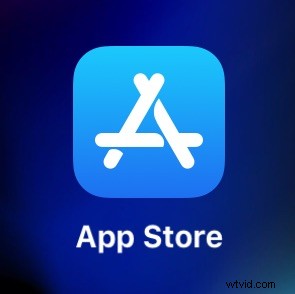
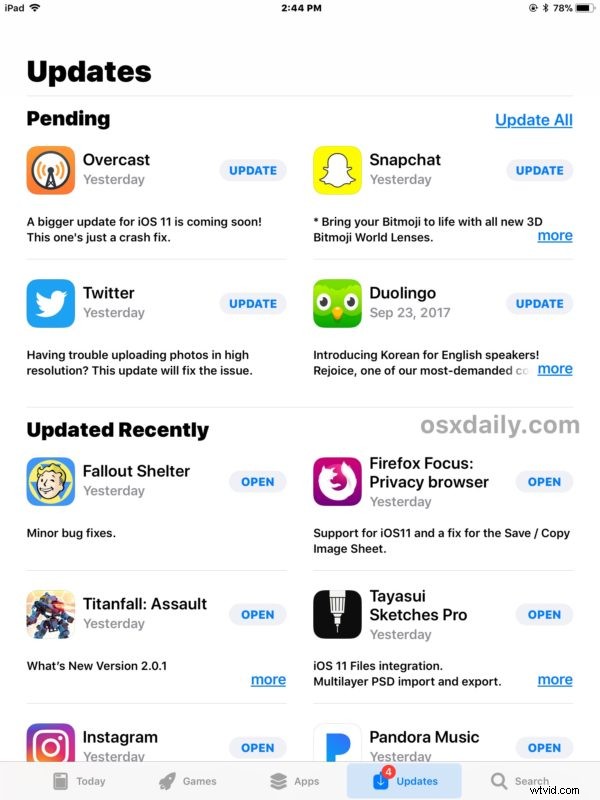
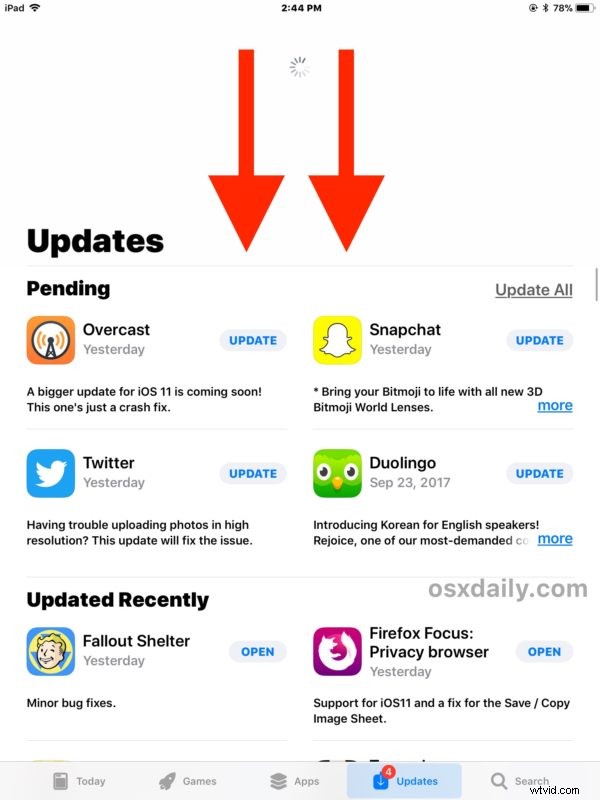
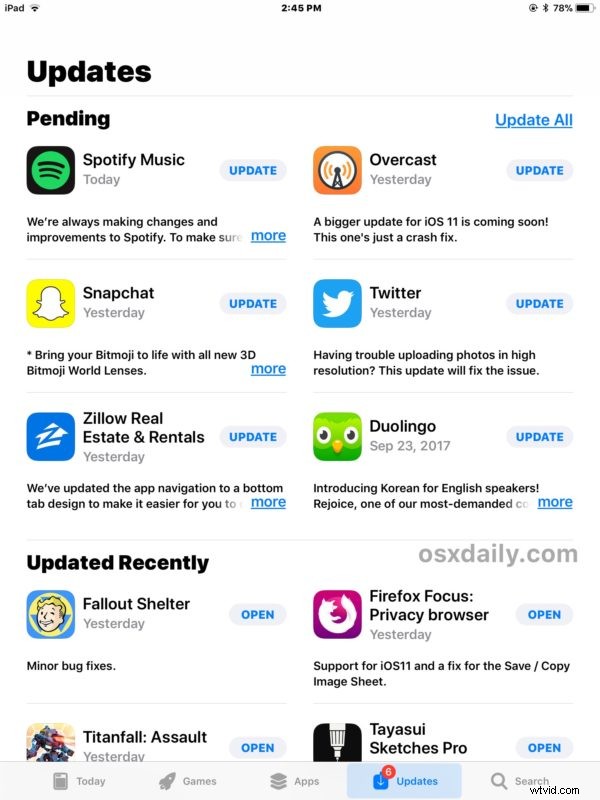
Une fois la section Mises à jour actualisée, vous pouvez trouver des mises à jour supplémentaires si elles sont disponibles, et le petit indicateur de badge sur l'onglet Mises à jour et l'icône App Store seront également mis à jour en conséquence.
Comme d'habitude, vous pouvez mettre à jour toutes les applications existantes dont de nouvelles versions sont disponibles en appuyant sur la section "Tout mettre à jour" ou en mettant à jour individuellement chaque application comme vous le souhaitez.
Ce geste "dérouler et relâcher pour actualiser" maintenant introduit dans l'App Store est en fait le même dans diverses autres applications iOS. En fait, il s'agit du même geste d'extraction qui vérifiera les nouveaux e-mails dans Mail pour iOS, bien que de nombreux utilisateurs semblent ne pas connaître cette fonctionnalité non plus.
Gardez à l'esprit que les versions précédentes d'iOS App Store utilisaient soit une série d'astuces originales, soit un appui répété sur l'astuce de l'onglet Mises à jour pour actualiser l'App Store, donc finalement le changement avec les dernières versions d'iOS 11 est une amélioration notable. Pendant ce temps, sur Mac OS, le Mac App Store peut être actualisé via un raccourci clavier qui est resté le même depuis l'introduction de l'App Store sur Mac.
