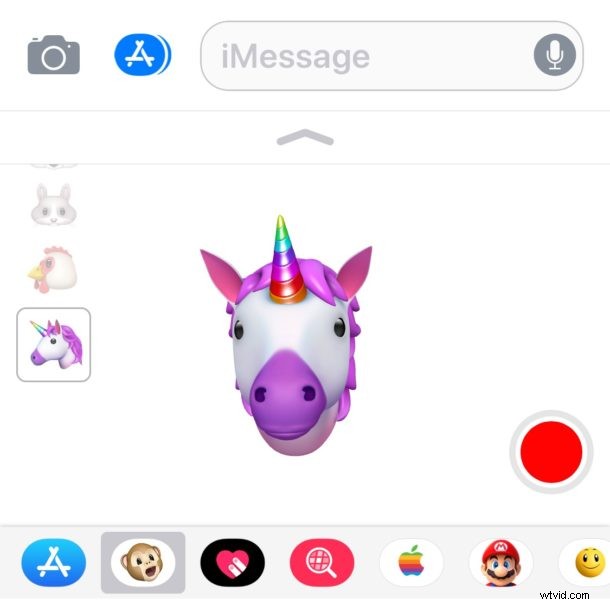
Animoji est l'une des principales nouvelles fonctionnalités logicielles disponibles sur iPhone XS, XR, XS Max et X. Pour les non-initiés, les Animoji sont des interprétations animées de choses comme un tas souriant de matières fécales, une licorne, un chien, un chat, un poulet, panda, cochon, renard, extraterrestre et autres personnages, et la fonction Animoji fonctionne en utilisant la caméra frontale de l'iPhone Face ID pour voir comment votre visage change et imiter ces expressions faciales sur le personnage animé. Vous pouvez ensuite enregistrer de petits extraits d'Animoji et les envoyer aux gens, menant à des messages qui incluent quelque chose comme une licorne animée parlante ou un tas d'excréments animé parlant.
Cette nouvelle fonctionnalité Animoji passionnante est facile à utiliser, mais elle est également facile à ignorer. C'est parce que les capacités d'Animoji sont intégrées à l'application Messages de l'iPhone et ne sont, de toute façon, pas une application distincte. Ainsi, pour créer et utiliser Animoji, vous devez démarrer depuis l'application iPhone Messages. Le didacticiel ci-dessous explique comment utiliser Animoji sur la série iPhone X.
Animoji n'est disponible que sur les derniers et meilleurs modèles d'iPhone X avec Face ID, la fonctionnalité n'est pas disponible sur les modèles d'iPhone antérieurs, il doit s'agir de l'iPhone XS Max, XS, XR, X (ou plus récent). Animoji n'est pas disponible sur l'iPhone 8, l'iPhone 7, l'iPad ou les modèles d'appareils iOS antérieurs.
Comment utiliser et envoyer des Animoji sur iPhone
Prêt à créer et envoyer un Animoji ? Voici comment cela fonctionne :
- Ouvrez l'application Messages sur iPhone
- Ouvrez un fil de discussion avec une personne à qui vous souhaitez envoyer un Animoji
- Appuyez sur le bouton Apps, il ressemble à un "A" fait de bâtons de popsicle
- Appuyez sur l'icône Singe, elle ressemble à un visage de singe de dessin animé avec sa bouche ouverte
- Balayer vers le haut ou vers le bas sur les icônes des personnages Animoji de gauche et choisir votre animoji :
- licorne
- poulet
- souris
- chien
- chat
- cochon
- panda
- tas d'excréments souriant
- renard
- extraterrestre
- fantôme
- Regardez l'iPhone et faites une grimace ou déplacez votre tête et votre expression faciale pour voir comment l'Animoji à l'écran s'ajuste
- Lorsque vous êtes prêt à enregistrer une vidéo Animoji, appuyez sur le gros bouton rouge dans le coin pour commencer à enregistrer une séquence animoji
- Parlez et faites des grimaces comme vous le souhaitez, le personnage Animoji s'ajustera, appuyez sur le bouton d'arrêt rouge lorsque vous avez terminé de créer votre enregistrement Emoji
- Appuyez sur le bouton fléché bleu pour envoyer l'animoji au destinataire via Messages

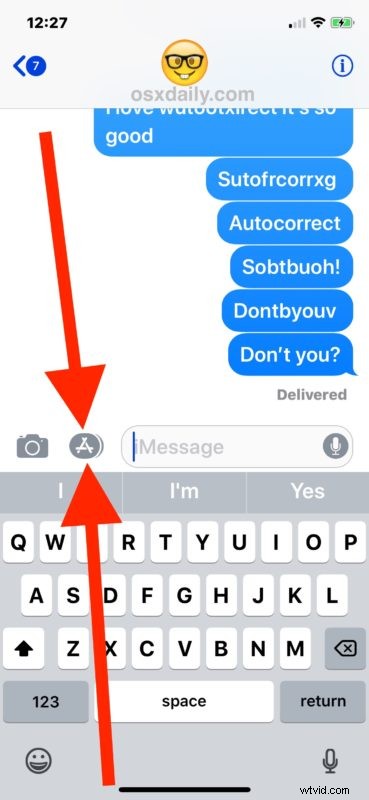
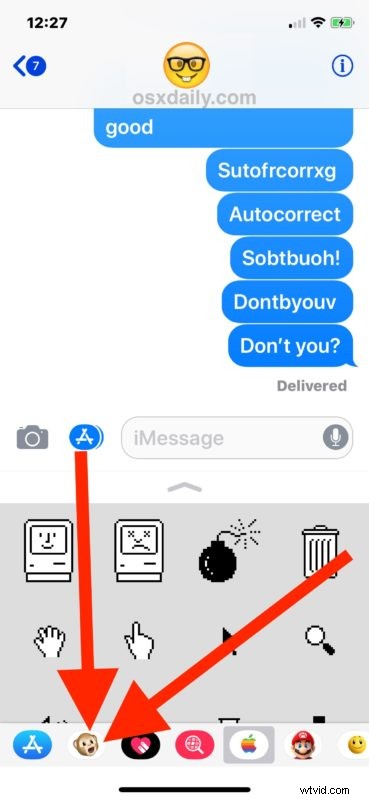
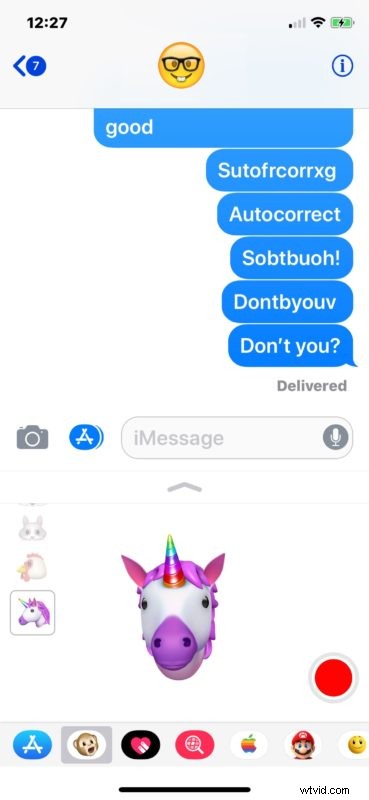
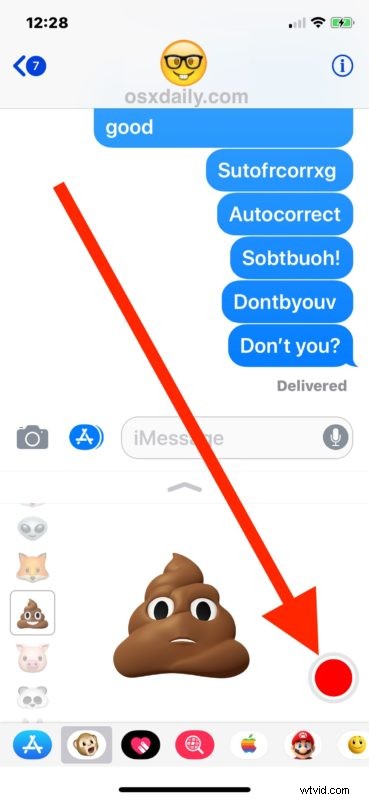
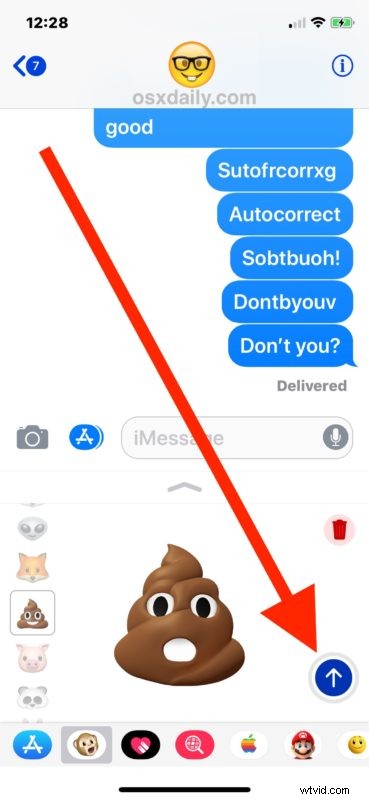
Le destinataire recevra un court clip vidéo de l'Animoji.
Par exemple, voici un Animoji des excréments souriants qui imitent les expressions faciales humaines telles qu'elles sont vues à travers la caméra Face ID sur l'iPhone.

Si le destinataire de l'Animoji possède un iPhone X ou un modèle d'appareil plus récent, l'animoji apparaîtra sous la forme d'une vidéo en boucle intégrée.
Si le destinataire de l'animoji possède un Mac ou un modèle d'iPhone ou d'iPad antérieur, l'enregistrement d'animoji arrivera comme n'importe quelle autre vidéo au format de fichier .mov.
Pouvez-vous enregistrer des messages vidéo Animoji ?
Oui. L'enregistrement Animoji restera par défaut dans votre application Messages, sauf s'il est supprimé.
De plus, vous pouvez enregistrer manuellement un animoji comme vous le feriez pour n'importe quelle autre image ou vidéo à partir de messages iOS ou avec des messages Mac.
(Une remarque rapide ; les enregistrements Animoji ne sont pas des gifs animés par défaut, mais vous pouvez facilement convertir l'Animoji en GIF en utilisant Drop To Gif ou des outils de conversion vidéo vers GIF similaires).
Pouvez-vous utiliser Animoji sans utiliser Face ID ?
Oui, vous pouvez utiliser la fonction Animoji avec reconnaissance faciale même si vous n'utilisez pas Face ID sur iPhone X.
Si vous avez un iPhone X, XR, XS, vous avez peut-être déjà utilisé la fonction Animoji, ou du moins l'avez-vous vue envoyée par quelqu'un d'autre, ou peut-être même à la télévision. La fonctionnalité Animoji a été démontrée dans les publicités Apple (intégrées ci-dessous) et a fait surface dans une grande variété de vidéos populaires ailleurs sur le Web.
Amusez-vous avec Animoji, ils seront certainement une inclusion importante dans les futurs logiciels iPhone et iPad, tout comme les autocollants Messages, les applications Messages, les icônes emoji et les autres fonctionnalités occupées et maladroites regroupées dans l'application iOS Messages.
