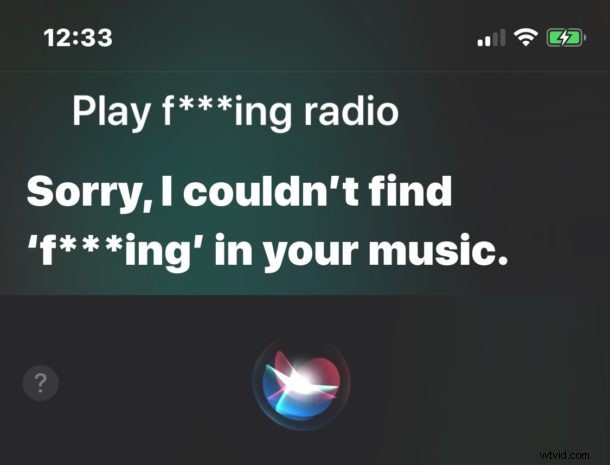
Si vous ne voulez pas que Siri dicte, parle ou écrive un langage explicite, vous pouvez désactiver complètement le langage grossier dans Siri pour iPhone et iPad.
En désactivant la prise en charge du langage explicite dans Siri, l'assistant virtuel utilisera des astérisques pour couvrir les jurons et le langage grossier, comme "s ** t", et bipera littéralement le langage explicite s'il est prononcé ou répété par la voix de l'IA pour quelque raison que ce soit. .
Pour être parfaitement clair, ce n'est pas comme si Siri allait vous jurer si vous ne désactivez pas spécifiquement le langage explicite. Siri fera tout son possible pour éviter les grossièretés et répondra souvent à un juron par quelque chose comme "il n'y a pas besoin de dire ça !", mais parfois Siri peut entendre ou interpréter quelque chose de mal, un gros mot peut être affectueux quand Siri vous lit quelque chose à l'écran, ou si vous utilisez vous-même régulièrement un langage coloré et des mots de quatre lettres, cela sera dicté et incorporé dans les commandes Siri que vous donnez à votre iPhone ou iPad. De plus, certains contenus musicaux et multimédias contiennent un langage explicite dans les titres, et certaines traductions en langues étrangères peuvent être sales, et ce sont donc des situations supplémentaires où un langage grossier peut provenir du Siri généralement poli.
Comment désactiver le langage explicite dans Siri pour iOS
- Ouvrez l'application "Paramètres" et accédez à "Général", puis à "Restrictions" (vous devrez peut-être activer les restrictions pour accéder à cette section des paramètres, n'oubliez pas le code d'accès)
- Appuyez sur "Siri" sous les paramètres de restrictions
- Recherchez "Explicit Language" et désactivez le paramètre pour désactiver le langage explicite avec Siri
- Quitter les paramètres
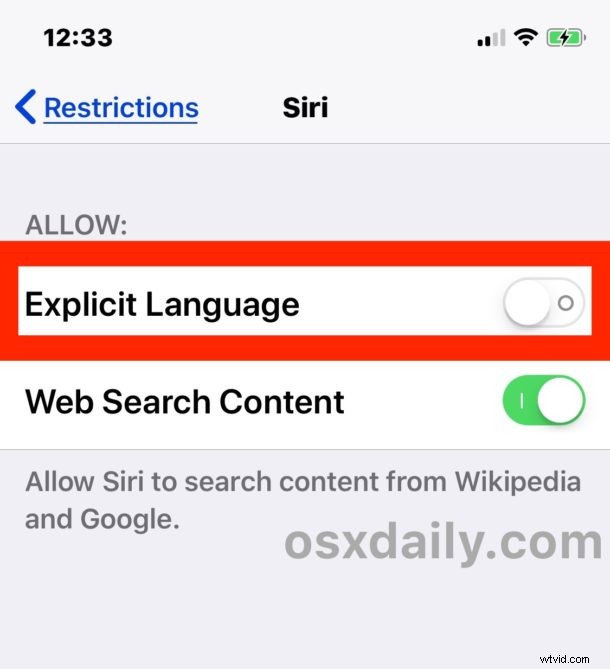
Maintenant, si vous utilisez Siri et que vous l'alimentez en langage grossier (ou vice versa si vous pouvez en quelque sorte amener Siri à vous maudire à travers une série de commandes Siri loufoques ou légitimes), Siri utilisera des astérisques pour effacer le ou les mauvais mots. . De plus, Siri bipera littéralement un langage grossier au lieu de le dire, un peu comme ce que vous entendez si quelqu'un jure avec un langage grossier à la radio ou à la télévision en direct, sauf que c'est Siri qui émet le bip sonore.
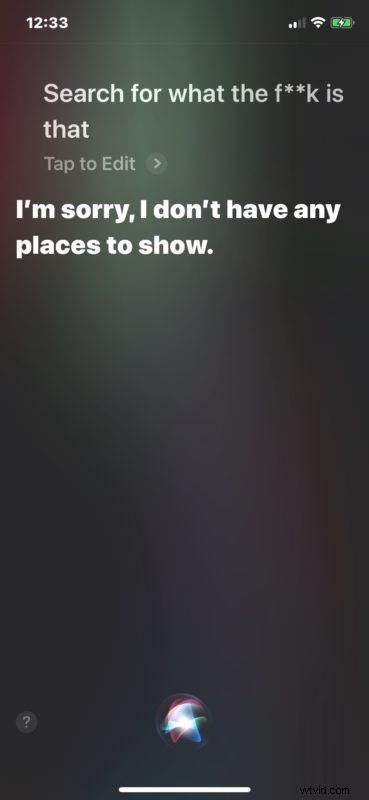
Si vous vous demandez pourquoi ce paramètre est dans Restrictions, c'est probablement parce que la fonction Restrictions d'iOS est un peu comme le contrôle parental sur l'iPhone et l'iPad, et vous pouvez utiliser d'autres paramètres de Restrictions dans iOS pour bloquer le contenu pour adultes et les sites Web pour adultes également.
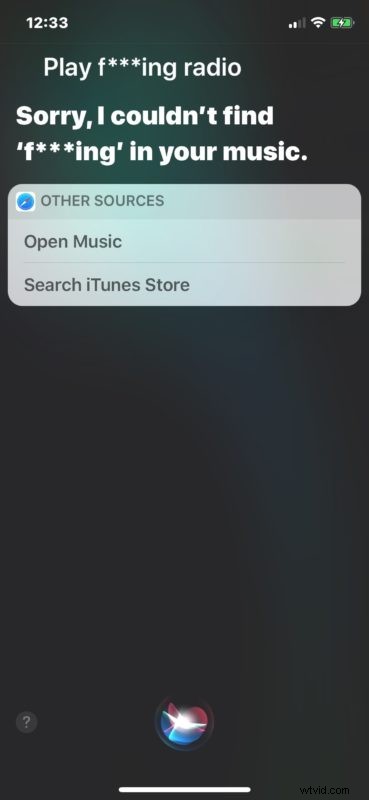
N'oubliez pas que si vous définissez un mot de passe de restriction, ne l'oubliez pas. Si vous avez oublié votre mot de passe iOS Restrictions, vous devrez le réinitialiser, ce qui n'est pas un processus particulièrement amusant qui implique de sauvegarder et d'effacer l'appareil, mais pour l'instant, c'est la seule chose à faire.
Et bien sûr, si vous voulez que Siri ait le champ libre avec sa langue et puisse dire **** à volonté, réactivez à nouveau la bascule Langue explicite via Paramètres> Général> Restrictions> Siri> Langue explicite.
Cela pourrait être un conseil particulièrement utile pour les parents et les éducateurs, même si Siri ne signalera généralement jamais un langage grossier à moins qu'il ne soit dicté comme une commande. Ou peut-être pouvez-vous l'utiliser vous-même si vous essayez de supprimer certains mots particuliers de votre vocabulaire ? Qui putain sait !
