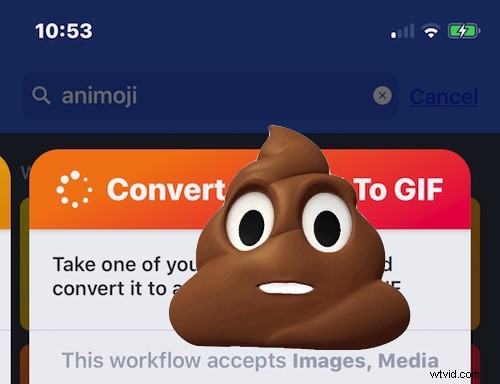
Si vous avez utilisé et créé des Animoji sur iPhone et que vous les avez partagés avec d'autres personnes, vous avez peut-être remarqué que les Animoji sont enregistrés et partagés sous forme de fichiers vidéo au format de fichier .mov. Mais les fichiers GIF animés sont exceptionnellement populaires, car ils bouclent sans fin sur n'importe quel appareil ou système d'exploitation sur lequel ils sont reçus, et de plus, les fichiers GIF animés peuvent être facilement publiés et partagés sur le Web et d'autres services sociaux. Ainsi, vous pourriez être intéressé par la conversion d'Animoji au format GIF, ce que vous pouvez faire directement sur iPhone.
Nous allons nous concentrer sur l'utilisation d'une application iOS gratuite appelée Shortcuts (Workflow) pour convertir l'Animoji en GIF, car une fois la configuration initiale terminée, il devient assez facile à réutiliser.
Si vous ne souhaitez pas utiliser Raccourcis / Flux de travail pour quelque raison que ce soit, vous pouvez utiliser une autre application pour faire le travail, à condition qu'elle convertisse la vidéo en GIF animé directement sur iPhone, comme GIF Mill. Ce didacticiel se concentre cependant sur l'utilisation des raccourcis/flux de travail.
Remarque :Apple a acheté Workflow et a changé le nom en Raccourcis, ainsi les noms des applications sont utilisés de manière interchangeable pour une compatibilité descendante. Les versions plus récentes sont cependant nommées Raccourcis.
Au cas où vous vous poseriez la question, il n'y a pas de capacité iOS native pour enregistrer directement Animoji en tant qu'animations GIF. Curieusement, Apple n'a pas inclus de fonctionnalité pour transformer Animoji en GIF, vous devrez donc convertir manuellement l'Animoji en GIF à chaque fois que vous souhaitez enregistrer et partager un Animoji en tant que fichier image GIF animé. Cela signifie utiliser des raccourcis/flux de travail à chaque fois, mais une fois que vous avez terminé la configuration initiale des raccourcis/flux de travail, le processus de répétition est vraiment facile.
Comment convertir Animoji en GIF sur iPhone avec des raccourcis
Cette procédure pas à pas suppose que vous savez déjà comment utiliser Animoji sur iPhone, sinon vous pouvez aller ici pour savoir comment cela fonctionne. La configuration et le processus en plusieurs étapes d'utilisation des raccourcis / flux de travail peuvent sembler rebutants et complexes, mais ce n'est vraiment pas si difficile, alors suivez simplement et vous aurez des Animoji animés enregistrés et convertis en fichiers GIF animés en un rien de temps. Oui, cela fonctionne également pour convertir un Memoji en GIF.
- Tout d'abord, téléchargez gratuitement Raccourcis/Flux de travail depuis l'App Store sur iPhone
- Accédez à l'application Messages et créez et/ou enregistrez l'Animoji que vous souhaitez convertir en GIF en appuyant dessus et en choisissant "Enregistrer", cela enregistrera le fichier de film Animoji dans votre application Photos
- Ouvrez maintenant les raccourcis (flux de travail) pour la première fois et ignorez presque tout ce que vous voyez sur les écrans, mais choisissez quelque chose comme "Afficher le presse-papiers" comme exemple de flux de travail à ajouter afin que vous puissiez sortir de la section de configuration et entrer dans le réel fonctionnalité de l'application
- Choisissez "Aller à Mes flux de travail"
- Appuyez sur l'onglet "Galerie" en haut
- Cliquez sur le bouton Rechercher, il ressemble à une petite loupe dans le coin
- Tapez "Animoji" puis appuyez sur "Convertir Animoji en GIF" trouvé dans les résultats de la recherche
- Appuyez sur "Obtenir le flux de travail"
- Appuyez maintenant sur "Ouvrir"
- Appuyez sur le bouton Lecture en haut de l'écran
- Choisissez "Enregistré dans les photos" lorsqu'on vous demande "Où est votre Animoji ?"
- Sélectionnez votre Animoji que vous avez enregistré à la deuxième étape, il devrait se trouver dans votre application Photos
- Appuyez sur "Terminé" ou choisissez l'icône de partage de feuille
- Appuyez maintenant sur "Enregistrer l'image" depuis l'écran de partage, cela enregistrera l'Animoji au format GIF dans votre application Photos
- Ouvrez l'application Photos pour trouver votre animoji converti en fichier GIF, où vous pouvez le partager, l'envoyer, le télécharger et l'utiliser comme n'importe quel autre fichier GIF animé
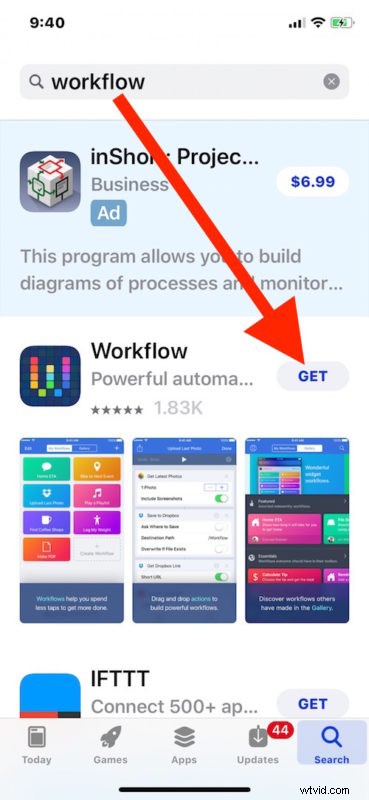
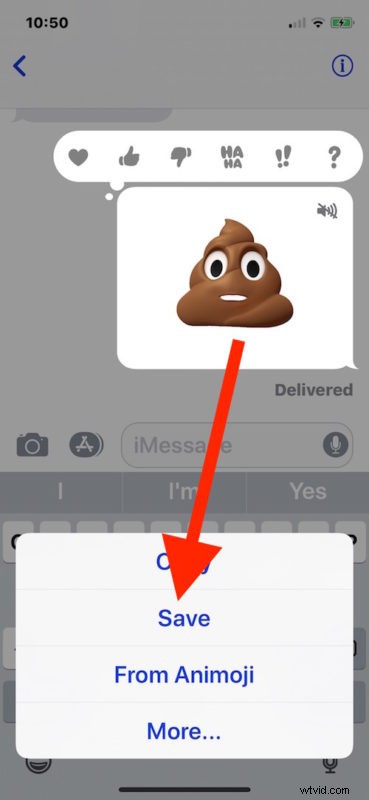
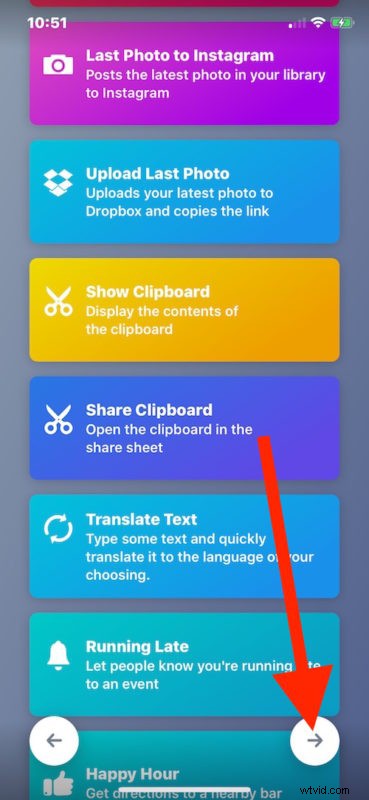
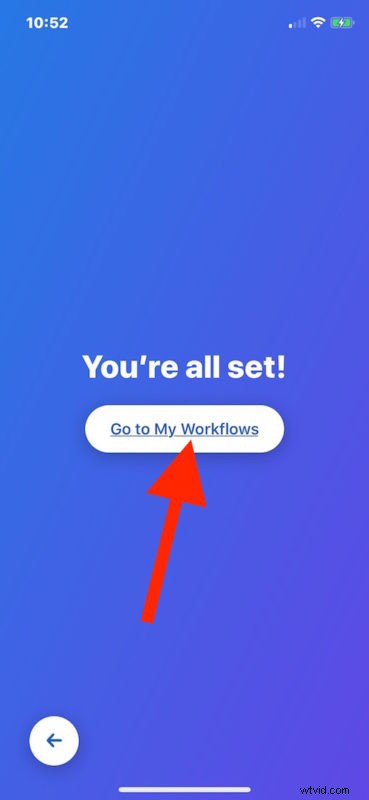
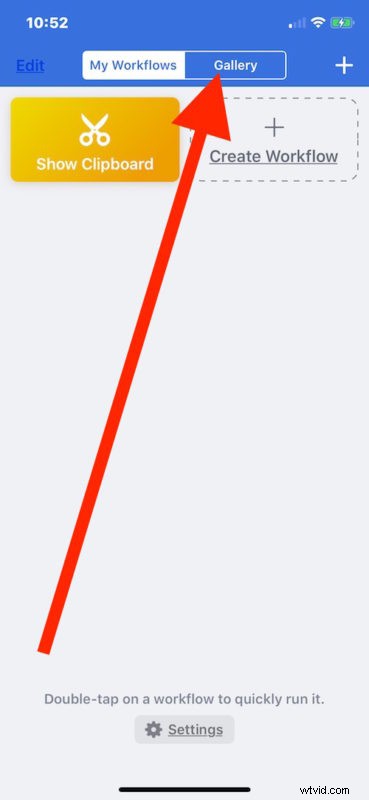
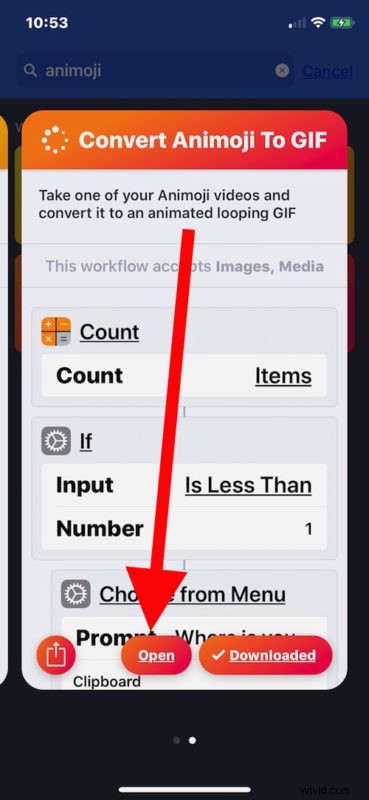
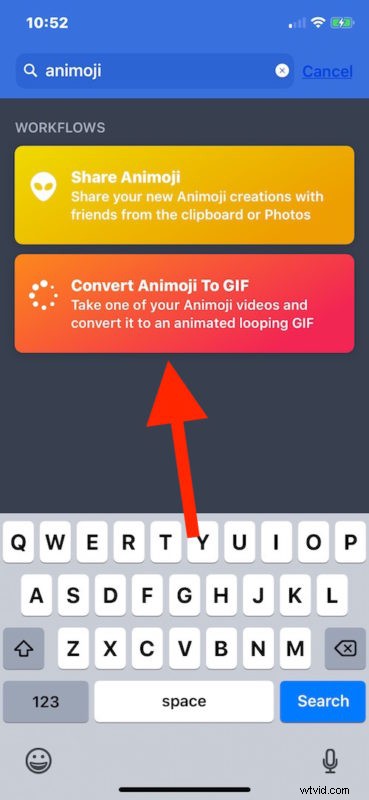
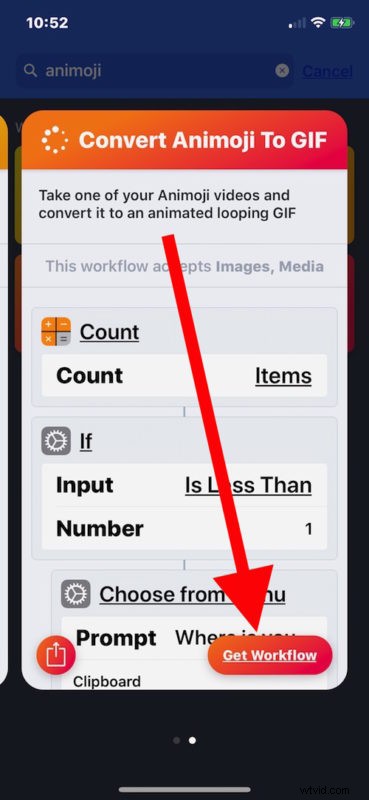
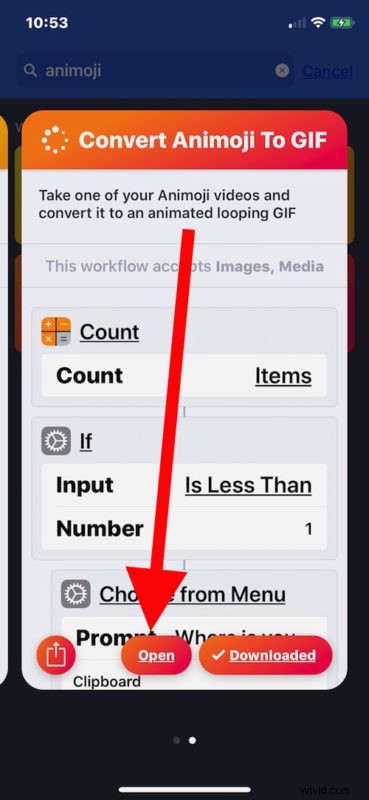
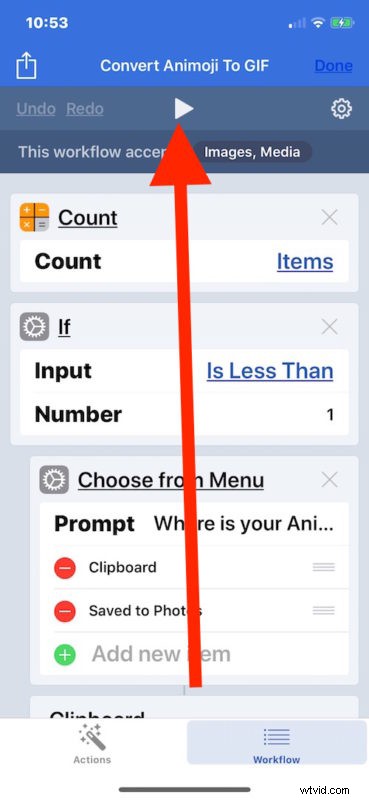
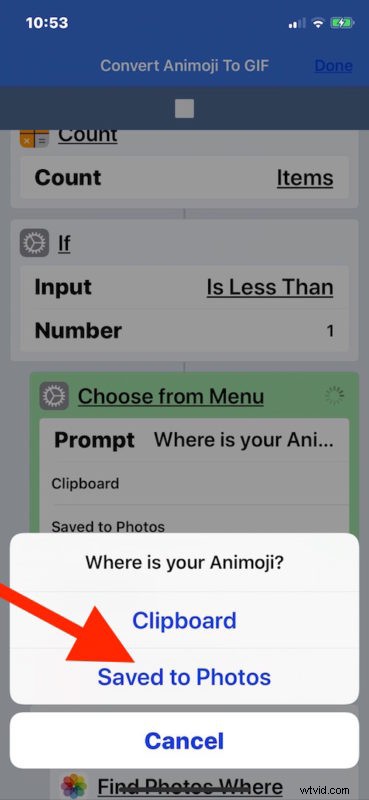

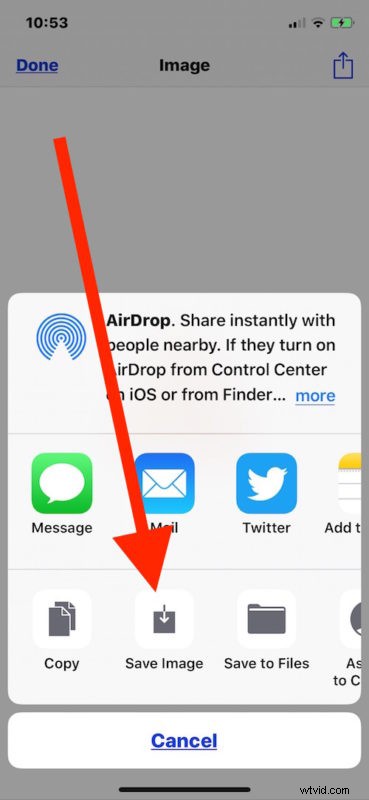
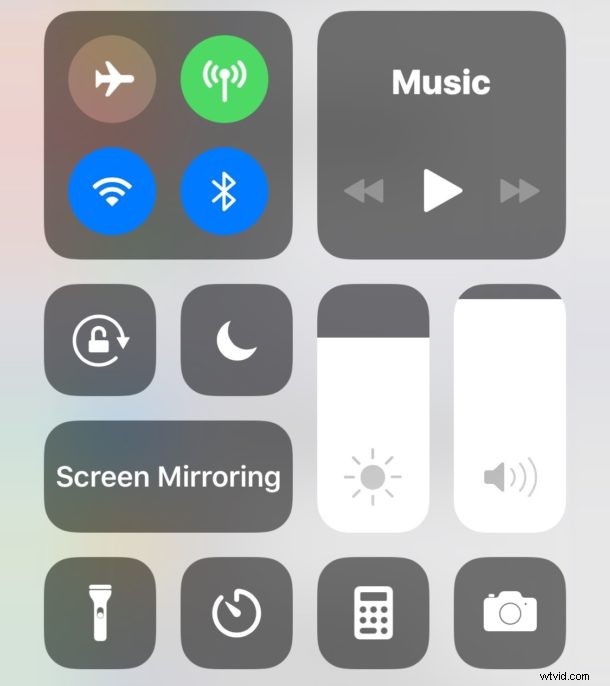
Vous pouvez appuyer sur pour ouvrir le gif animé dans l'application Photos, le partager ou en faire ce que vous voulez.

Phew! 15 étapes environ pour convertir un animoji en GIF ! Cela semble plus complexe qu'il ne l'est, en réalité. Espérons qu'une future version d'iOS n'aura qu'une option simple pour "Enregistrer Animoji au format GIF" ou quelque chose de similaire afin que le processus fastidieux de téléchargement d'une autre application et d'utilisation de raccourcis/flux de travail ne soit plus nécessaire.
Sur une note rapide, Shortcuts / Workflow est une application intéressante qui ressemble un peu à une version limitée d'Automator pour iOS. C'était une application tierce, puis Apple a acheté Raccourcis / Workflow, elle fait donc maintenant partie de la liste officielle des applications Apple pour les appareils iOS. Cela vaut la peine de le garder car il peut effectuer de nombreuses fonctions automatisées, conversions, publications et autres astuces intéressantes qui peuvent aider les utilisateurs iOS plus avancés avec certaines tâches et actions répétitives. De plus, une fois que vous avez créé votre raccourci Animoji vers GIF / flux de travail, vous pouvez l'enregistrer sur votre écran d'accueil, ou en tant que widget, pour invoquer rapidement l'action animoji vers GIF à tout moment sans répéter les étapes ci-dessus.
Soit dit en passant, les utilisateurs de Mac peuvent également convertir Animoji en GIF si le fichier vidéo Animoji leur est envoyé via Messages, e-mail ou enregistré sur iCloud Drive. Sur Mac, le fichier de film Animoji peut être facilement converti en GIF avec Drop To GIF ou Gif Brewery.
De même, les utilisateurs d'iPhone peuvent également compter sur d'autres applications pour convertir des vidéos en fichiers gif, si vous en avez utilisé une pour convertir une photo en direct en GIF animé par exemple, une telle application devrait également fonctionner pour convertir des Animoji enregistrés en GIF. Il est également possible qu'éventuellement Animoji en tant que fichiers GIF se retrouve dans la base de données GIF consultable dans l'application Messages sur iOS, mais bien sûr, il ne s'agirait pas d'Animoji personnalisés.
Quoi qu'il en soit, profitez de votre GIF animé Animoji !
