
Vous souhaitez enregistrer une page Web au format PDF sur iPad ou iPhone ? La génération de fichiers PDF de pages Web et d'articles Web est désormais plus facile que jamais dans iOS, grâce à une nouvelle fonctionnalité évidente "Créer un PDF" qui est disponible dans les versions logicielles système modernes.
Tout iPhone ou iPad exécutant iOS 11 ou une version ultérieure a désormais la capacité de créer un fichier PDF à partir de n'importe quelle page Web dans Safari via une fonctionnalité directe ; cela signifie qu'il n'y a plus de conjectures avec les gestes iOS d'enregistrement au format PDF cachés, ou l'impression de PDF 3D Toucher, ou l'utilisation forcée d'iBooks (bien que ces astuces fonctionnent toujours si vous préférez l'approche secrète), vous pouvez simplement lancer directement la création de PDF avec un méthode simple que nous allons détailler ici dans ce tutoriel.
Cela offre de loin le moyen le plus rapide et le plus simple de transformer n'importe quel article ou page Web en fichier PDF sur iOS.
Comment enregistrer une page Web au format PDF sur iPad et iPhone
Cette fonctionnalité "Créer un PDF" nécessite iOS 11 ou une version plus récente. La procédure pas à pas ci-dessous illustre cette fonctionnalité sur iPad, mais la fonctionnalité est également identique sur iPhone.
- Ouvrir Safari sur iPad ou iPhone
- Visitez la page Web que vous souhaitez enregistrer au format PDF (par exemple, cette page Web que vous lisez en ce moment)
- Appuyez sur le bouton Partage, il ressemble à une boîte avec une flèche qui en sort
- Dans les options de partage, faites défiler pour trouver "Créer un PDF" et appuyez dessus
- Vous serez amené à un nouvel écran avec le fichier PDF visible, appuyez sur "Terminé" *
- Choisissez « Enregistrer le fichier sous… »
- Depuis le navigateur iCloud Drive de l'application Fichiers, appuyez sur l'emplacement ou le dossier dans lequel vous souhaitez enregistrer le PDF de la page Web, puis appuyez sur "Terminé" pour enregistrer le PDF
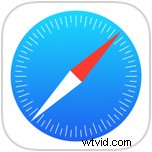

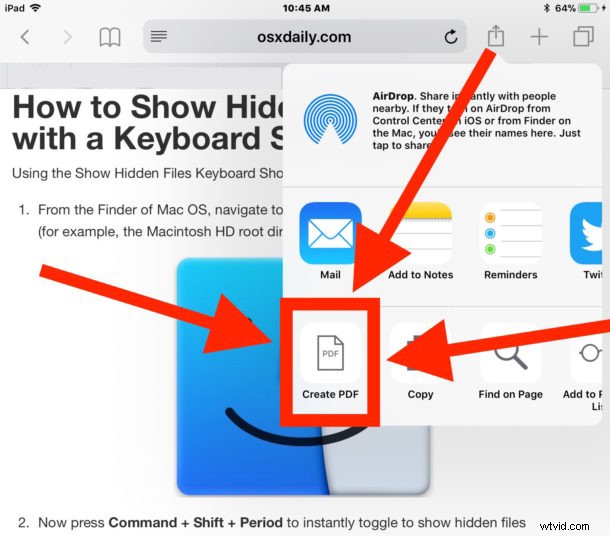

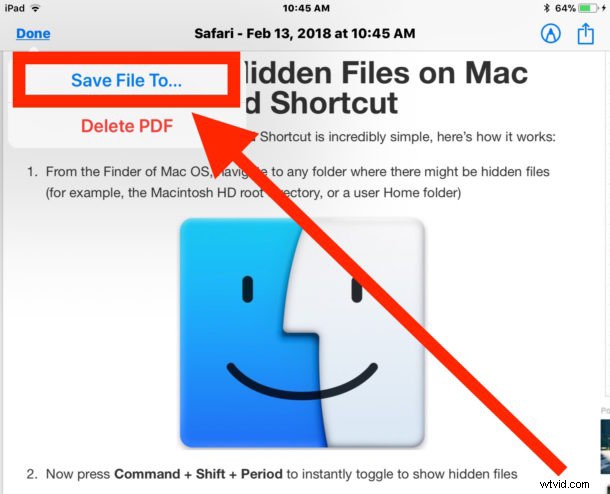
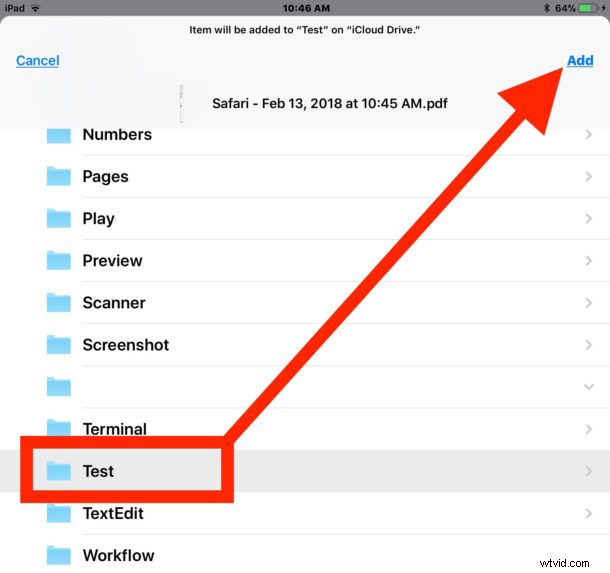
Un fichier PDF de la page Web active a maintenant été créé et enregistré dans l'application Fichiers sur l'iPad ou l'iPhone.
Vous pouvez confirmer que le PDF de la page Web a été créé et enregistré correctement en accédant à l'application "Fichiers" dans iOS, puis en choisissant le dossier ou l'emplacement iCloud Drive dans lequel vous avez choisi d'enregistrer le PDF.
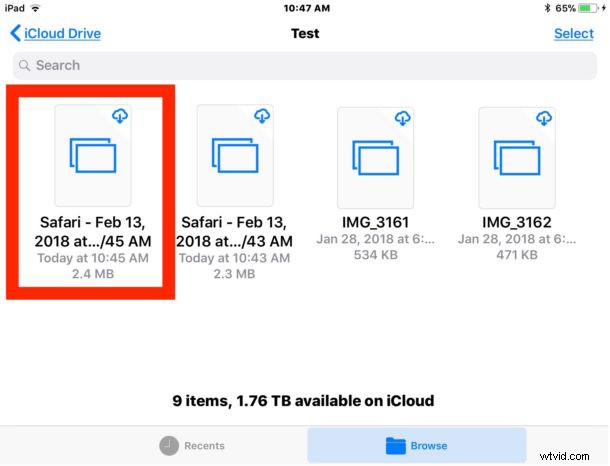
* Avant d'appuyer sur Terminé, vous pouvez également appuyer sur le petit marqueur et utiliser Marquage pour dessiner, griffonner ou écrire sur le fichier PDF si vous le souhaitez.
Par défaut, le nom des fichiers PDF générés à partir de Safari sera au format "Safari - (Date de création) - (Heure de création).pdf" mais vous pouvez toujours le renommer dans l'application iOS Fichiers pour être quelque chose de plus descriptif si souhaité.
Étant donné que l'application Fichiers est également iCloud Drive, vous pouvez accéder au PDF de la page Web enregistrée à partir de tout autre appareil iOS ou Mac utilisant le même identifiant Apple via l'application Fichiers dans iOS ou via iCloud Drive sur un Mac.
Oh, et voici une petite astuce bonus qui peut améliorer un peu l'apparence de tous les fichiers PDF créés à partir de Safari :si une page Web enregistrée au format PDF est un peu trop encombrée, ou si vous souhaitez simplement supprimer tout style supplémentaire, vous pouvez utiliser le lecteur astuce pour imprimer des pages web et des articles sans publicité depuis iOS Safari puis utiliser la méthode Créer un PDF une fois le mode Lecteur activé sur l'article en question. La vue Lecteur supprime à peu près tout le style d'une page Web et ne laisse que le texte et les images restants, ce qui peut également rendre le fichier PDF plus simple.
Comme mentionné précédemment, vous aurez besoin de l'une des versions iOS les plus modernes pour avoir accès à la fonction Créer un PDF dans la fonction de partage Safari. Vous pouvez soit mettre à jour vers iOS 11 ou une version ultérieure pour obtenir cette capacité de création de PDF, soit utiliser une autre méthode d'enregistrement des pages Web sous forme de fichiers PDF. Quatre options alternatives pour générer des documents PDF de pages Web incluent :
- Utilisation d'un geste masqué "Enregistrer au format PDF" dans iOS 10 (ou version ultérieure)
- Utilisation d'une astuce 3D Touch cachée pour créer un fichier PDF à partir de la boîte de dialogue Imprimer dans iOS (également iOS 10 ou version ultérieure)
- Enregistrement de pages Web dans iBooks pour iOS sous forme de fichiers PDF
- Utilisation d'un bookmarklet Javascript pour générer des documents PDF (fonctionne sous iOS 6 et versions ultérieures)
Chacune de ces méthodes offre le même résultat final d'un fichier PDF généré à partir d'une page Web, mais avec la nouvelle option directe "Créer un PDF" disponible dans Safari pour iOS moderne, il est difficile de recommander un autre choix à moins que votre iPhone ou iPad ne soit sur une ancienne version du logiciel système.
Connaissez-vous d'autres astuces, astuces ou techniques pratiques pour générer des fichiers PDF à partir de pages Web sur un iPad ou un iPhone ? Partagez-les avec nous dans les commentaires !
