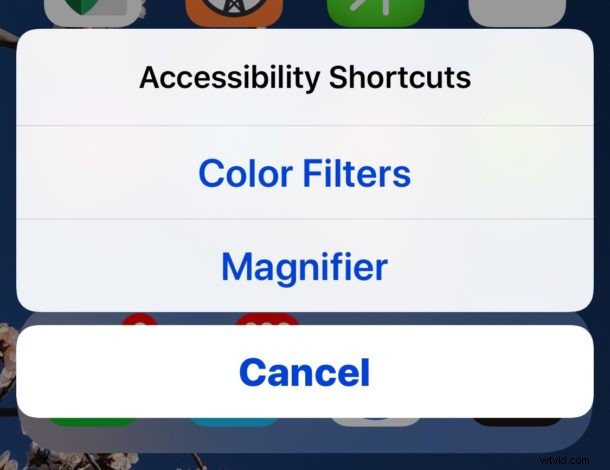
Le raccourci d'accessibilité dans iOS permet aux utilisateurs d'activer et d'utiliser rapidement diverses fonctionnalités d'accessibilité sur un iPhone ou un iPad, donnant un accès quasi instantané de n'importe où à des fonctionnalités telles que AssistiveTouch, Invert Colors, Color Filters, the Magnifier, Reduce White Point, Smart Invert, VoiceOver et Zoom.
Par exemple, une grande utilisation du raccourci d'accessibilité est d'accéder rapidement à la fonction Loupe d'iOS, ou d'activer l'inversion intelligente, ou d'activer temporairement l'écran en niveaux de gris, ou d'agrandir l'affichage pour lire du texte ou un élément trop petit pour distinguer sans ce niveau de zoom supplémentaire.
Il existe neuf options de raccourci d'accessibilité parmi lesquelles choisir dans les dernières versions d'iOS, nous vous montrerons comment définir le raccourci d'accessibilité pour le personnaliser pour votre propre usage, et bien sûr nous vous montrerons comment utiliser le raccourci d'accessibilité sur un iPhone et iPad également.
Comment définir le raccourci d'accessibilité dans iOS
Le raccourci d'accessibilité peut être personnalisé pour lancer une seule fonction d'accessibilité ou afficher un menu avec plusieurs choix d'accessibilité. Voici comment définir et personnaliser cette fonctionnalité sur un iPhone ou un iPad :
- Ouvrez l'application "Paramètres" dans iOS
- Accédez à "Général", puis à "Accessibilité"
- Au bas de la section Accessibilité, appuyez sur "Raccourci d'accessibilité"
- Choisissez l'élément d'accessibilité que vous souhaitez activer lors de l'accès au raccourci :
- AssistiveTouch
- Couleurs inversées classiques
- Filtres de couleur
- Loupe
- Réduire le point blanc
- Inversion intelligente des couleurs
- Changer de contrôle
- Voix off
- Zoomer
- FACULTATIF :sélectionnez-en plusieurs pour que le raccourci d'accessibilité affiche un petit menu avec chaque option sélectionnée
- Lorsque vous êtes satisfait, quittez les paramètres
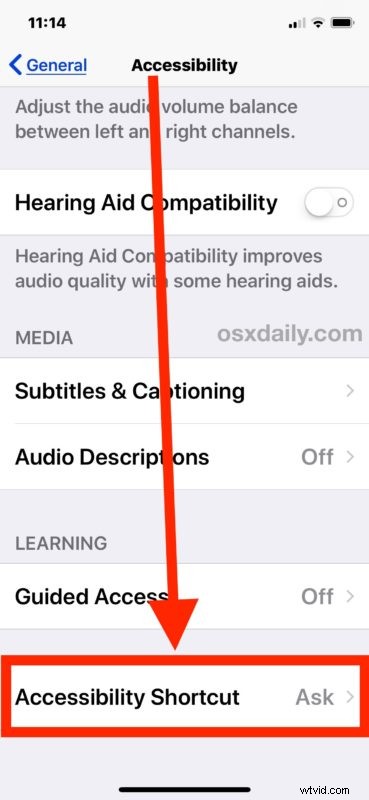
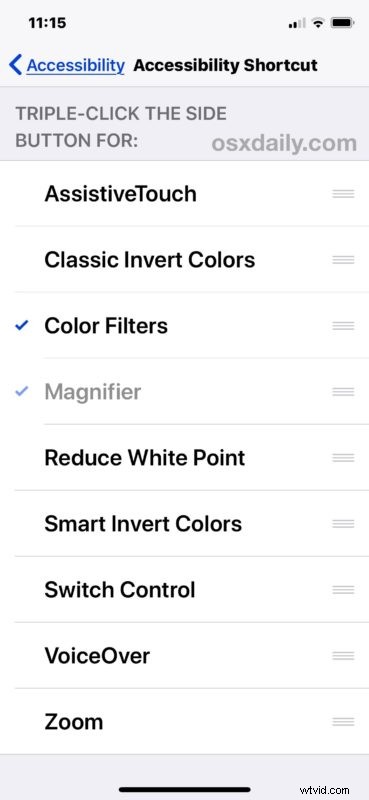
Allez-y et invoquez le raccourci d'accessibilité* pour confirmer que vos modifications fonctionnent comme prévu.
Notez que, que vous sélectionniez plusieurs options de raccourci d'accessibilité ou une seule option, l'appel de la fonctionnalité est le même.
Qu'est-ce que le raccourci d'accessibilité pour iPhone et iPad ? Comment l'utiliser ?
* L'accès au raccourci d'accessibilité diffère selon l'appareil iOS et selon que l'iPhone ou l'iPad dispose ou non d'un bouton d'accueil.
Pour tous les appareils dotés d'un bouton d'accueil, y compris presque tous les appareils iPad et iPhone, vous cliquez trois fois sur le bouton d'accueil en succession rapide pour accéder au raccourci d'accessibilité.
Pour les appareils sans bouton d'accueil, comme l'iPhone X, vous cliquez trois fois sur le bouton latéral de verrouillage/d'alimentation pour accéder au raccourci Accessibilité à la place.
Si vous n'avez choisi qu'une seule option comme raccourci d'accessibilité, un triple-clic sur le bouton activera cette fonctionnalité d'accessibilité particulière. Si plusieurs options de raccourci d'accessibilité sont activées, un triple-clic sur le bouton déclenchera un menu :
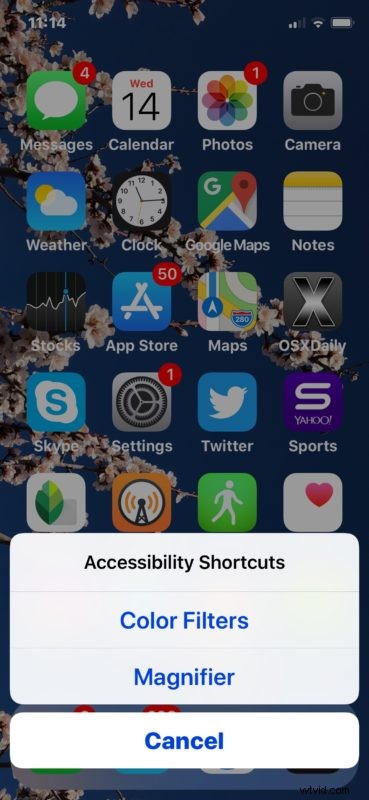
Il peut être utile de savoir que vous pouvez également modifier la vitesse de clic du bouton latéral sur iPhone X, ainsi que modifier la vitesse de clic du bouton Accueil sur d'autres appareils iOS si vous constatez que la vitesse de clic par défaut requise ne fonctionne pas. bien pour toi.
Le raccourci d'accessibilité n'est pas le seul moyen d'accéder rapidement à diverses fonctionnalités d'accessibilité, et si vous vous retrouvez à en utiliser certaines avec une certaine régularité mais pas assez souvent pour l'inclure dans le raccourci d'accessibilité, vous pouvez personnaliser le centre de contrôle d'iOS pour avoir accéder à ceux-ci, ou également d'avoir accès à d'autres fonctionnalités d'accessibilité utiles, comme la possibilité d'augmenter la taille du texte.
Il convient de mentionner que les utilisateurs de Mac ne sont pas en reste non plus, où une fonctionnalité similaire existe avec le raccourci clavier instantané des options d'accessibilité sur Mac OS.
