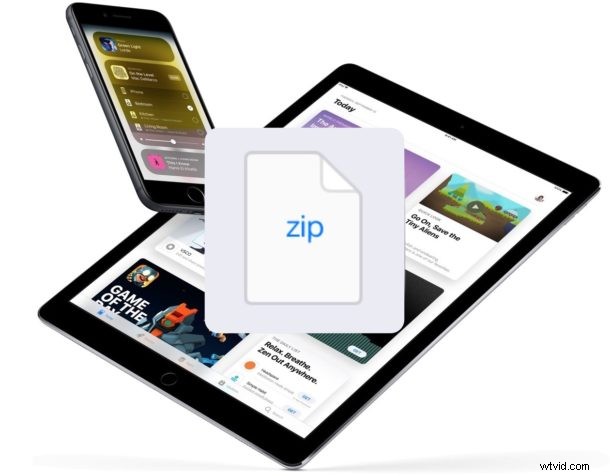
Les dernières versions d'iOS facilitent le téléchargement et l'enregistrement de fichiers Zip sur un iPhone ou un iPad. Ceci est réalisé grâce à la nouvelle application Fichiers, qui permet à un appareil iOS d'interagir avec des fichiers et des données directement stockés sur un appareil, ainsi que d'accéder aux données iCloud Drive.
Pour utiliser cette approche, vous devez disposer de l'application Fichiers sur iOS pour pouvoir enregistrer et télécharger des fichiers zip directement sur un iPhone ou un iPad, comme le font toutes les versions modernes. Si votre version d'iOS n'a pas l'application Fichiers, vous devrez la mettre à jour vers une version plus récente qui utilise cette méthode. Les appareils iOS plus anciens sans application Fichiers peuvent utiliser une méthode alternative pour ouvrir des fichiers zip dans iOS, bien que cette approche nécessite une application tierce alors que l'application Fichiers est native et ne nécessite aucun autre téléchargement d'application sur iOS afin d'interagir avec les archives zip. .
Sans plus tarder, passons au téléchargement et à l'enregistrement de fichiers zip sur des appareils iOS.
Comment enregistrer des fichiers Zip sur iPhone ou iPad
Vous souhaitez télécharger et enregistrer un fichier zip sur un iPhone ou un iPad ? Voici comment vous pouvez le faire directement sur votre appareil iOS :
- Ouvrez Safari sur iPhone ou iPad et accédez au fichier zip que vous souhaitez télécharger et enregistrer
- Appuyez sur le lien pour télécharger le fichier zip comme d'habitude
- Un écran apparaîtra dans Safari qui affiche une archive "zip" identifiant le fichier en tant que fichier zip et vous donnant ensuite des options sur ce qu'il faut faire avec le fichier zip, en fonction des applications installées sur votre appareil iOS :
- Appuyez sur le bouton de texte "Ouvrir dans 'Fichiers'", puis choisissez une destination d'enregistrement pour télécharger et enregistrer le fichier zip à cet emplacement dans l'application Fichiers, comme illustré ici sur iPhone
- Vous pouvez également appuyer sur le bouton de texte "Plus...", puis sélectionner "Enregistrer dans des fichiers" parmi les options disponibles, comme ici sur iPad
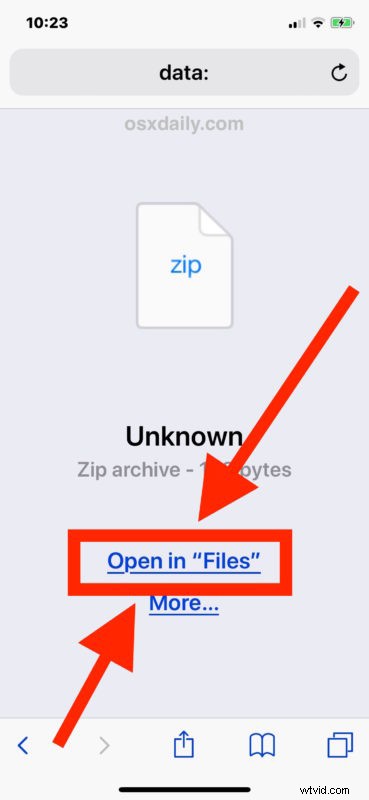
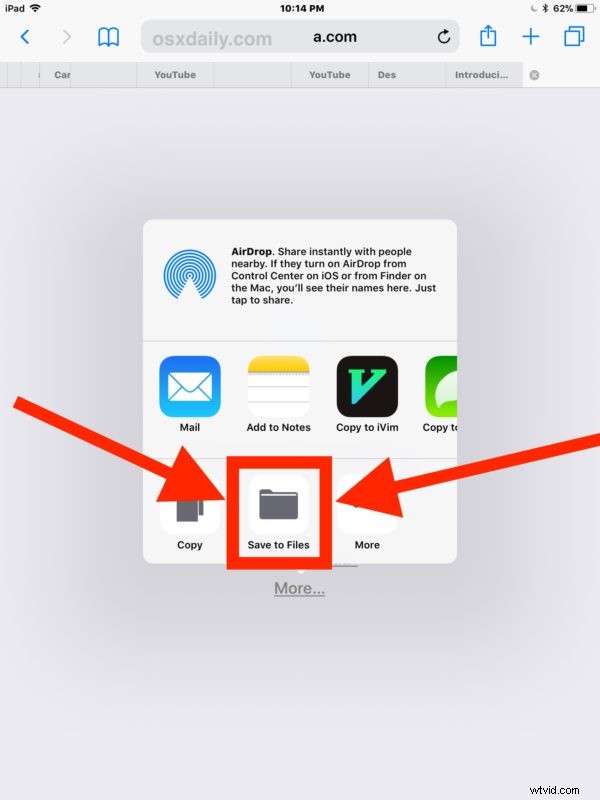
C'est tout ce qu'il y a à faire, maintenant votre fichier zip téléchargé sera enregistré sur l'iPhone ou l'iPad à l'emplacement de l'application Fichiers de votre choix.
Vous pouvez souvent prévisualiser les fichiers zip dans l'application Fichiers d'iOS, donc si cela vous intéresse, lancez l'application Fichiers directement sur l'iPhone ou l'iPad et vous pouvez consulter le fichier zip que vous venez d'enregistrer et de télécharger sur l'appareil, ou sur iCloud Drive.
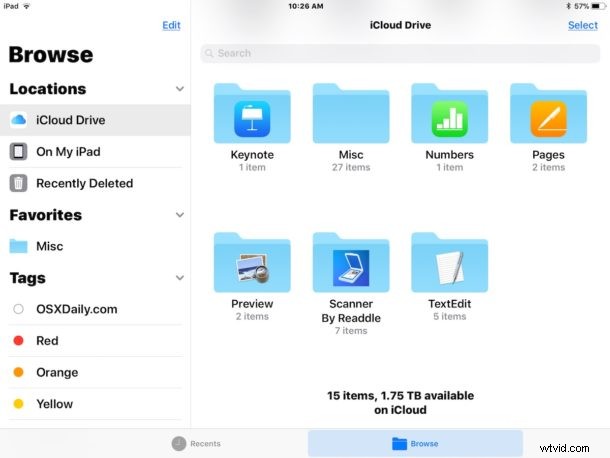
Bien que cela vous permette de télécharger et d'enregistrer des fichiers zip sur un iPhone ou un iPad, malheureusement, l'application iOS Files n'inclut pas de fonction native de décompression ou de fermeture éclair, ce qui signifie que vous devrez toujours compter sur une application tierce comme WinZip ou Zip Viewer pour pouvoir ouvrir et extraire des fichiers zip sur un iPhone ou un iPad. Peut-être qu'un jour iOS pour l'iPad et l'iPhone bénéficiera d'une technologie d'extraction d'archives zip native, un peu comme ce qui est disponible dans l'environnement Mac OS hautement productif par défaut avec des capacités de fermeture éclair et de décompression sur le Mac directement dans le Finder, mais jusqu'à (ou si jamais) cela se produit, des outils tiers seront nécessaires pour effectuer ces activités courantes de gestion des archives zip du côté iOS.
N'oubliez pas que l'application Fichiers a un accès direct à iCloud Drive, donc si l'iPhone ou l'iPad partage un identifiant Apple et un compte iCloud avec un autre appareil utilisant iCloud Drive, les fichiers seront également accessibles à partir de là, comme sur un Mac ou un autre appareil iOS. /P>
L'enregistrement de fichiers zip sur un iPhone ou un iPad est quelque peu similaire à l'enregistrement de pièces jointes à partir de l'application iOS Mail, ainsi qu'à l'enregistrement de fichiers à partir d'autres emplacements et d'autres types de fichiers, sauf si le type de fichier en question est un film ou une image, auquel cas si vous essayez d'enregistrer un fichier image de Safari sur iPhone ou du Web sur un iPhone ou un iPad, le fichier image serait alors enregistré par défaut dans l'application Photos où il resterait inaccessible depuis l'application Fichiers, ou s'il s'agit d'un Le fichier vidéo .mov serait alors également enregistré dans l'application Photos, mais dans un dossier Vidéo, qui est également inaccessible depuis l'application Fichiers d'iOS pour une raison quelconque. Cela ne signifie pas pour autant que vous ne pouvez pas enregistrer d'images et de vidéos sur iCloud Drive et dans l'application Fichiers, et si vous enregistrez un fichier zip rempli d'images ou de fichiers vidéo dans l'application Fichiers ou iCloud Drive, ces images resteront également dans l'application Fichiers. , mais cela signifie simplement que l'application Fichiers et iCloud Drive ne peuvent pas accéder aux photos et aux fichiers vidéo de l'application Photos, et vice versa. Peut-être qu'une future version d'iOS reliera les deux emplacements de stockage de fichiers dans iOS, mais pour l'instant ce n'est pas le cas.
Connaissez-vous une autre approche pour enregistrer et télécharger des archives zip sur iPhone ou iPad ? Avez-vous des astuces de gestion de fichiers zip utiles pour iOS ? Faites-le nous savoir dans les commentaires !
