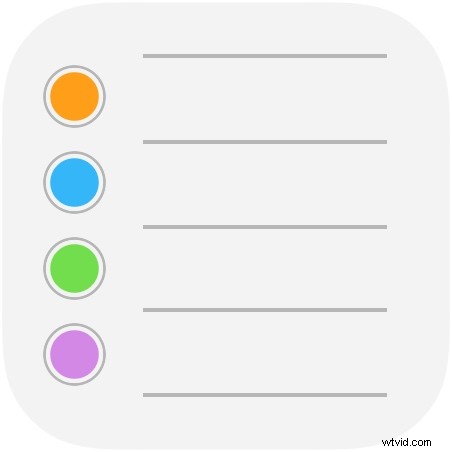
Vous souhaitez supprimer un rappel sur un iPhone ou un iPad ? Ensuite, vous voudrez probablement le supprimer. L'application Rappels est l'une des applications par défaut les plus couramment utilisées sur l'iPhone et l'iPad, que ce soit pour simplement rappeler à un utilisateur une chose ou un événement particulier, ou comme une liste de tâches actives, ou à toute autre fin. Tout aussi courant que l'utilisation de l'application Rappels, de nombreuses personnes marqueront un élément de rappel comme terminé lorsqu'elles en auront terminé. C'est bien, mais marquer un rappel comme terminé ne supprime pas réellement le rappel de la liste sur un iPhone ou un iPad, et donc le rappel persistera dans la liste des applications Rappels d'où il provient, et parfois il peut refaire surface de manière inattendue lors de l'interaction avec des rappels plus tard.
Cette procédure pas à pas vous montrera quelques façons simples de supprimer un rappel rapidement à partir de l'application Rappels de l'iPhone et de l'iPad, plutôt que de simplement la marquer comme terminée ou de l'ignorer une fois terminée. Cela supprimera complètement le rappel.
Vous aurez évidemment besoin d'un ou deux rappels pour pouvoir en supprimer un, donc si vous l'essayez juste à des fins de test, vous pouvez rapidement créer un rappel avec Siri ("Hey Siri, rappelle-moi d'effacer ce rappel ») ou depuis l'application Rappels elle-même.
Comment supprimer un rappel sur iPhone ou iPad avec un geste
Le moyen le plus simple de supprimer rapidement un rappel sur iPhone ou iPad est peut-être d'un simple geste de balayage :
- Ouvrez l'application "Rappels" dans iOS si vous ne l'avez pas déjà fait
- Accédez à la liste des rappels contenant le ou les rappels que vous souhaitez supprimer
- Balayer vers la gauche sur le rappel que vous souhaitez supprimer définitivement
- Confirmez que vous souhaitez supprimer le rappel en appuyant sur le bouton rouge "Supprimer"
- Répétez avec d'autres rappels que vous souhaitez supprimer
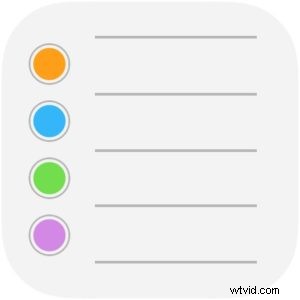
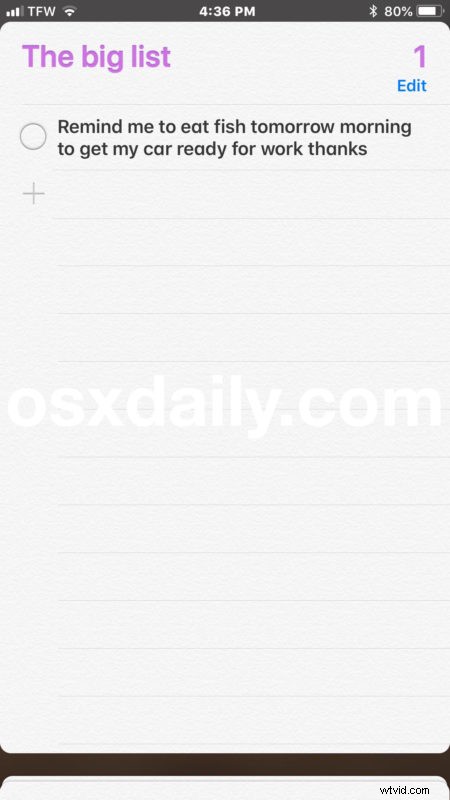
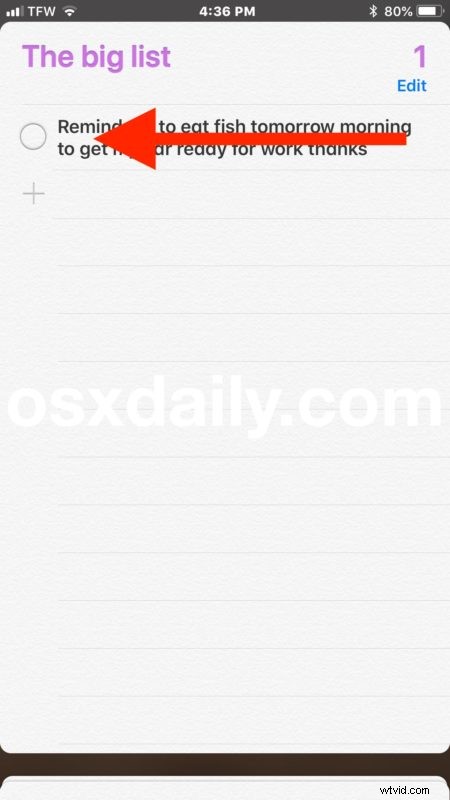
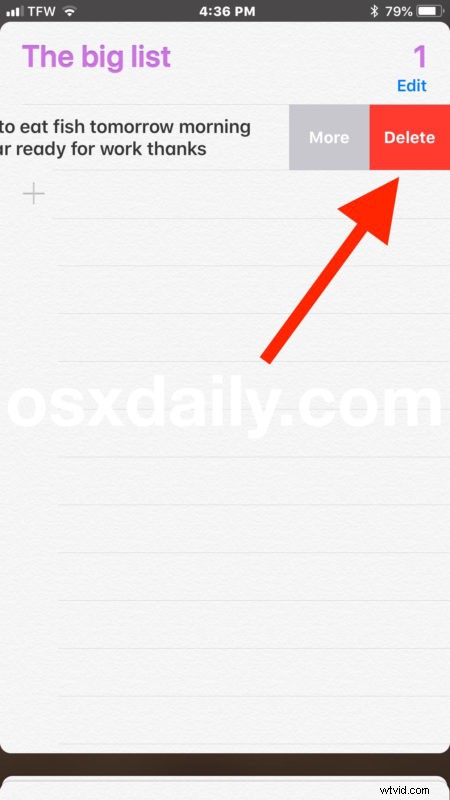
Cela supprime les rappels individuels, que vous pouvez répéter le processus pour supprimer autant de rappels que vous le souhaitez en faisant glisser et en supprimant chaque rappel un par un.
La méthode gestuelle pour supprimer un rappel est assez rapide et efficace une fois que vous avez compris, mais les balayages latéraux et les gestes ne sont pas pour tout le monde, il existe donc une autre option qui utilise simplement un simple tapotement à la place.
Comment effacer les rappels dans iOS en un clic
Une autre façon de supprimer un rappel consiste à modifier la liste et à appuyer sur les rappels à supprimer :
- Ouvrez l'application "Rappels" sur l'iPhone ou l'iPad
- Choisissez la liste des rappels avec le ou les rappels que vous souhaitez effacer et supprimer
- Appuyez sur le bouton "Modifier"
- Appuyez sur le bouton rouge (-) moins supprimer à côté des rappels que vous souhaitez supprimer
- Confirmez que vous souhaitez supprimer le rappel en appuyant sur le bouton rouge "Supprimer"
- Répéter si nécessaire
Une fois en mode "Modifier", vous pouvez rapidement supprimer un tas de rappels en appuyant sur le bouton rouge supprimer puis supprimer, mais que cela soit plus rapide ou plus facile que d'utiliser simplement le geste de balayage susmentionné dépendra de l'utilisateur.
Et si je veux supprimer tous les rappels ?
Si vous avez un grand nombre de rappels et que vous souhaitez tous les supprimer d'un iPhone ou d'un iPad, la meilleure approche consiste souvent à supprimer une liste complète de rappels dans iOS, ce qui supprime également tous les rappels de cette liste.
Vous pouvez également rechercher un rappel, puis le supprimer également.
Toutes les méthodes ci-dessus permettent d'effacer et de supprimer tout type de rappel de l'application Rappels, quelle que soit la manière dont vous les avez ajoutés à la liste des rappels d'iOS, qu'ils proviennent de Siri, de l'application Rappels ou même d'un autre appareil synchronisé via iCloud pour la liste de rappel.
Les rappels sont une fonctionnalité intéressante et de nombreuses astuces sont associées à l'application dans le monde iOS. Certaines des façons les plus intéressantes d'utiliser les rappels incluent demander à Siri de vous rappeler ce que vous regardez sur l'écran d'un iPhone ou d'un iPad, les utiliser pour vous rappeler de retourner un appel téléphonique, obtenir un rappel répété personnalisé avec Siri ( comme "rappelle-moi tous les deux jours d'arroser les plantes"), ou créer des rappels basés sur la localisation avec Siri (comme "rappelle-moi de lire osxdaily.com quand je rentre chez moi"). Nous avons de nombreux conseils de rappels à parcourir si vous souhaitez en savoir plus sur l'application, qui est disponible sur iPhone, iPad et Mac, et se synchronisera entre tous ces appareils si vous utilisez le même identifiant Apple et iCloud. aussi.
Avez-vous d'autres conseils ou astuces pratiques pour supprimer et effacer les rappels d'un iPhone ou d'un iPad ? Avez-vous un moyen astucieux de supprimer un rappel ? Partagez vos impressions dans les commentaires ci-dessous !
