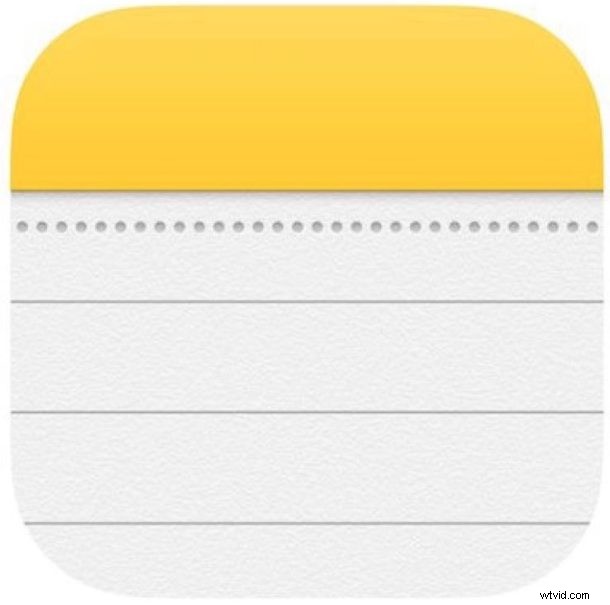
L'application Notes sur iPhone et iPad est un endroit idéal pour prendre des notes, ainsi qu'un excellent référentiel pour stocker divers clips de données, croquis, listes et bien plus encore. Une autre fonctionnalité merveilleuse de l'application iOS Notes est la possibilité de prendre des photos ou des vidéos et d'intégrer ce média directement dans un fichier de note. Cela signifie essentiellement que l'application Notes dispose d'un accès direct à l'appareil photo, ce qui peut simplifier et accélérer l'utilisation de l'appareil photo directement depuis l'application Notes elle-même.
Si vous n'avez jamais pris de photos ou de vidéos à partir de l'application Notes dans iOS avant d'intégrer l'image ou le film dans une note, ce didacticiel vous montrera exactement comment procéder sur un iPhone ou un iPad.
Comment capturer des photos et des vidéos directement dans Notes pour iOS
- Ouvrez l'application "Notes" dans iOS et créez une nouvelle note, ou choisissez une note existante
- Appuyez sur le bouton plus "(+)"
- Choisissez "Prendre une photo ou une vidéo" dans les options du menu contextuel
- Capturez la photo ou la vidéo que vous souhaitez intégrer dans la note, puis choisissez "Utiliser la photo" lorsque vous êtes satisfait de votre image
- La photo ou la vidéo sera intégrée directement dans cette note, vous pouvez appuyer sur "Terminé" lorsque vous avez terminé
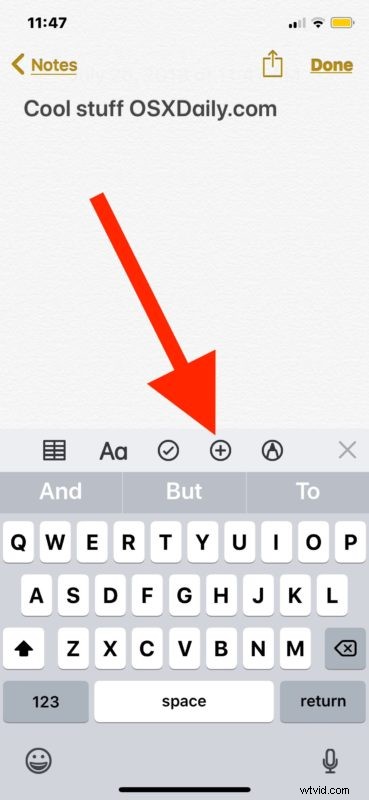
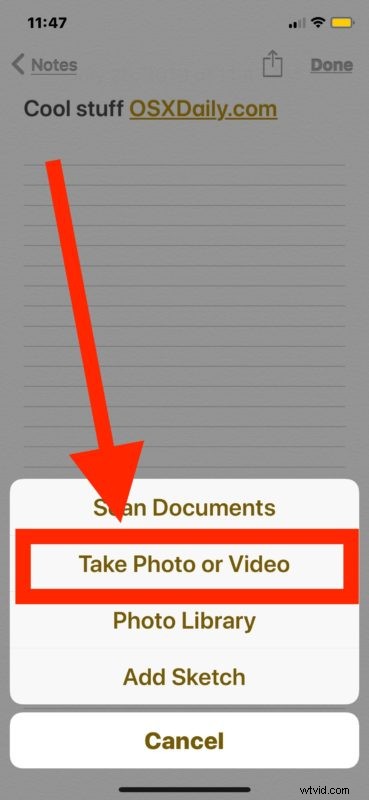
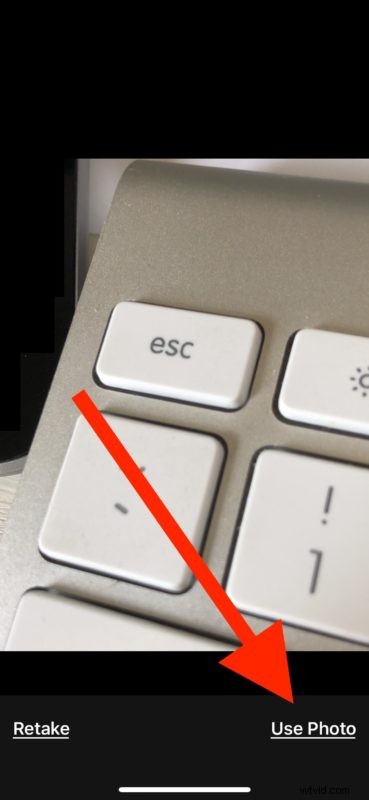
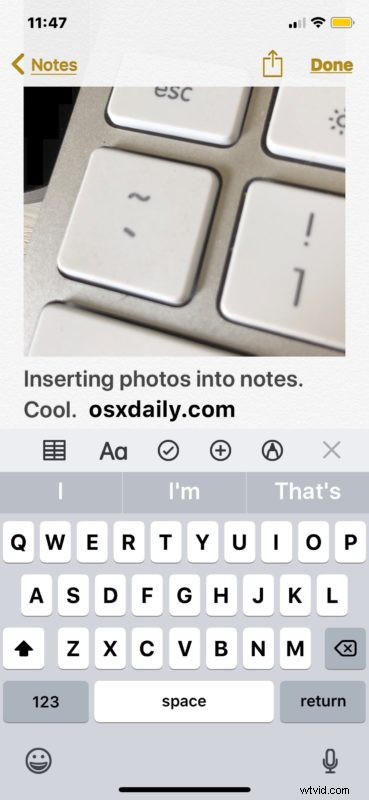
Il ne semble pas y avoir de limite évidente au nombre de photos ou de vidéos que vous pouvez placer dans une note, mais bien sûr, comme tout autre multimédia, il y a une considération de taille de fichier.
Capturer des vidéos et des images directement dans des notes est idéal à de nombreuses fins, que vous conserviez une collection de choses, que vous cataloguiez quelque chose (une astuce supplémentaire pour le catalogage dans des notes ; ajoutez manuellement du texte pour étiqueter les photos ou les vidéos afin que les photos des notes sont consultables dans Notes sur iPhone ou iPad), ou même travailler avec des notes partagées dans une situation collaborative. Vous pouvez même capturer des médias avec l'appareil photo à côté de dessins ou copier et coller des photos.
Une autre grande utilisation de cette astuce est combinée avec certaines des fonctionnalités de sécurité de l'application iOS Notes, car vous pouvez également capturer des images et des vidéos dans une note verrouillée protégée par un mot de passe dans iOS si vous souhaitez conserver une collection privée sécurisée de photos ou de vidéos particulières. . Cela signifie essentiellement que vous auriez besoin d'un mot de passe pour afficher ces images et films particuliers, ce qui est très bien si vous souhaitez créer des médias qui se cachent derrière une couche de mot de passe.
Notez que vous aurez besoin d'une version plus récente d'iOS pour prendre en charge la capacité de capture multimédia dans l'application Notes pour iPhone et iPad, car les anciennes versions n'ont pas la capacité de capture de caméra native. Tout ce qui va au-delà d'iOS 10 aura la fonctionnalité, tout comme iOS 11, iOS 12 et probablement dans le futur.
Si vous avez une version antérieure d'iOS et que vous souhaitez effectuer une action similaire, vous devez prendre une photo indépendamment avec l'appareil photo de l'iPhone ou de l'iPad, puis utiliser la fonction d'insertion de photo dans l'application Notes à la place. Le résultat final est fondamentalement le même; la note contiendra une image intégrée.
Avez-vous des conseils ou astuces particuliers concernant la capture de photos ou de vidéos directement dans l'application Notes ? Partagez vos propres expériences dans les commentaires ci-dessous !
