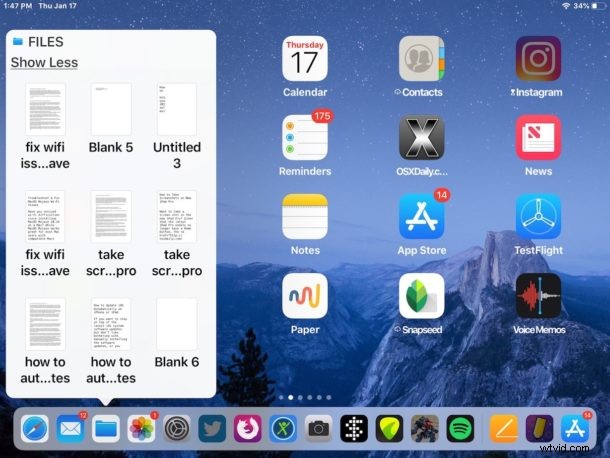
Si vous interagissez fréquemment avec l'application Fichiers dans iOS, vous serez peut-être ravi de découvrir que l'application Fichiers offre un moyen rapide et facile de voir les fichiers récents, directement depuis l'écran d'accueil de l'iPhone ou de l'iPad. Mieux encore, vous pouvez lancer des documents récents directement à partir de cette fonctionnalité d'accès rapide aux fichiers dans iOS.
L'astuce des fichiers récents fonctionne sur tous les appareils iOS modernes, mais elle est légèrement différente avec l'iPad et l'iPhone non 3D Touch par rapport aux modèles d'iPhone 3D Touch.
Comment afficher les fichiers récents à partir de l'écran d'accueil ou du Dock d'iOS
Pour afficher les fichiers récents directement depuis l'écran d'accueil d'iOS sur iPad et de nombreux modèles d'iPhone, utilisez la méthode suivante :
- Appuyez longuement sur l'icône de l'application Fichiers telle qu'elle apparaît sur l'écran d'accueil ou le Dock d'iOS
- Consultez la liste des fichiers récents ou appuyez sur "Afficher plus" pour afficher des fichiers encore plus récents
- Appuyez sur n'importe quel document dans la fenêtre contextuelle Fichiers pour ouvrir ce fichier dans l'application associée
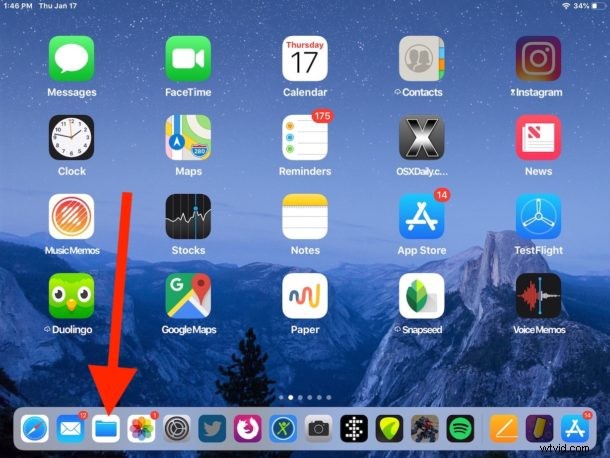
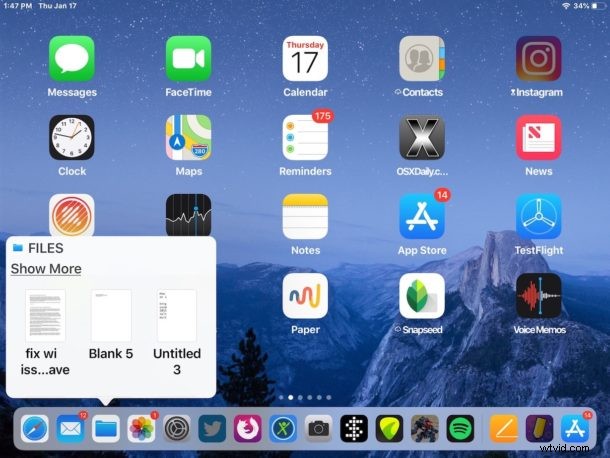
Si vous souhaitez sortir de la vue Éléments récents de l'application Fichiers, appuyez simplement dessus ou appuyez à nouveau sur l'icône et elle se fermera. Ou si vous appuyez sur un fichier affiché, le fichier et l'application s'ouvriront bien sûr.
Cette fonctionnalité de base est la même sur la plupart des appareils iOS, s'appliquant à tous les iPad avec l'application Fichiers et à tous les modèles d'iPhone sans 3D Touch. Avec les modèles d'iPhone 3D Touch, l'approche est légèrement différente.
Voir les fichiers récents depuis l'écran d'accueil iOS avec 3D Touch
Sur les modèles d'iPhone avec 3D Touch ou retour haptique, appuyez fermement sur l'icône de l'application Fichiers pour voir la liste des fichiers récents à la place. Tout le reste est par ailleurs le même.
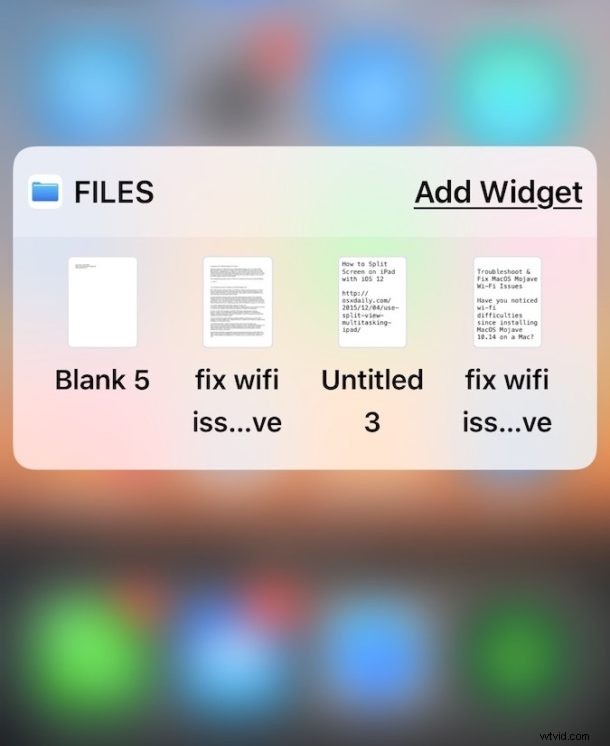
Si vous appuyez et maintenez sans 3D Touch sur l'iPhone avec 3D Touch, vous vous retrouvez avec les icônes tremblantes qui vous permettent de supprimer des applications sur les modèles d'iPhone 3D Touch.
L'application Fichiers dans iOS offre une sorte de système de fichiers pour les utilisateurs d'iPhone et d'iPad, et bien qu'elle soit beaucoup plus limitée que Finder sur Mac, elle offre toujours de nombreuses fonctionnalités courantes du système de fichiers, comme la possibilité de renommer des fichiers, de trier des fichiers, de baliser des fichiers , créez de nouveaux dossiers pour vos fichiers, et plus encore.
Soit dit en passant, les utilisateurs de Mac ont également de nombreuses façons d'accéder aux fichiers récents, y compris l'élément du Finder "Récents" (qui s'appelait auparavant Tous mes fichiers), les sous-menus Éléments récents du menu Apple et des menus Récents, les piles Dock en option, appuyez deux fois avec deux doigts sur les icônes du Dock, parmi de nombreuses autres méthodes.
