
Vous pouvez capturer des photos en direct d'appels vidéo FaceTime à tout moment pendant un chat vidéo FaceTime sur iPhone ou iPad. Cela offre une façon amusante de capturer des moments d'un chat vidéo, et comme toute autre photo en direct, l'image résultante sera un court clip vidéo avec audio qui est enregistré et pouvant être partagé comme d'habitude.
Et oui, vous pouvez capturer des photos en direct de n'importe quel appel vidéo FaceTime, y compris le chat vidéo FaceTime de groupe avec d'autres utilisateurs iOS (ou utilisateurs Mac).
Comment prendre des photos en direct dans les appels vidéo FaceTime sur iOS
Capturer des photos en direct pendant les appels vidéo FaceTime est incroyablement simple sur iPhone ou iPad, voici tout ce que vous devez faire :
- Démarrer ou recevoir un appel vidéo FaceTime comme d'habitude
- Une fois que le chat vidéo FaceTime est actif, recherchez le gros bouton blanc de l'appareil photo et appuyez dessus pour prendre une photo en direct du chat vidéo FaceTime
- Un bref message "Vous avez pris une photo FaceTime" apparaîtra à l'écran (et oui, toutes les parties voient le message de prise de photo)
- Répétez avec des photos en direct supplémentaires de l'appel vidéo FaceTime si vous le souhaitez
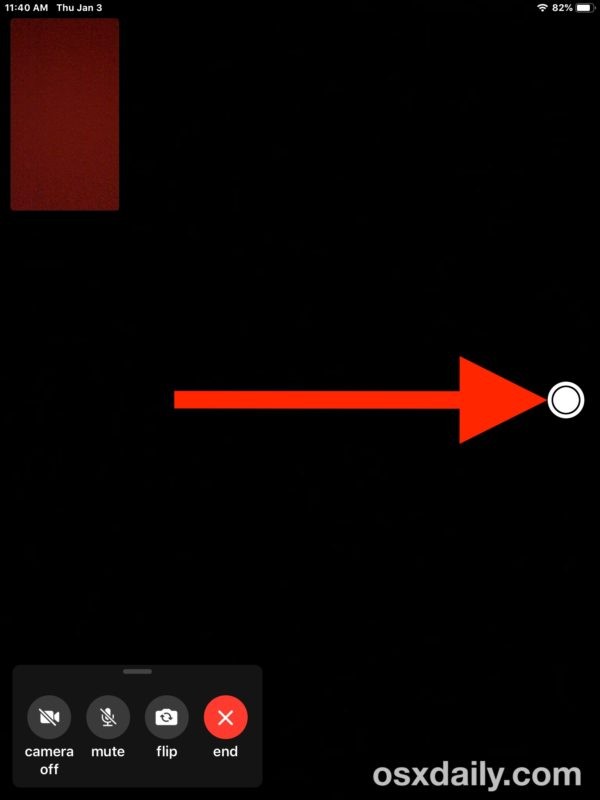
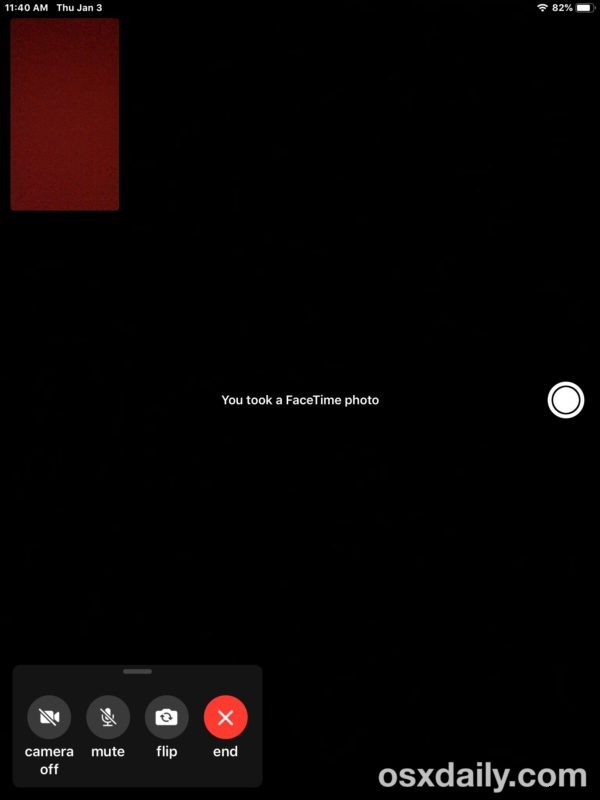
Les photos en direct qui en résultent apparaissent dans votre pellicule dans l'application Photos, comme n'importe quelle autre photo en direct que vous avez capturée.
Comme toutes les autres photos en direct, vous pouvez utiliser les divers effets de photos en direct sur ces images en direct prises à partir d'un appel FaceTime, y compris la boucle, les expositions longues et le rebond.
Vous pouvez également partager les photos en direct prises à partir de FaceTime avec d'autres comme d'habitude, ou envoyer les photos en direct sous forme de GIF animé à quelqu'un d'autre si vous le souhaitez, ou convertir la photo en direct en une photo fixe également.
Notez que la possibilité d'utiliser les photos en direct capturées dans FaceTime Video n'a aucun impact sur les photos en direct dans l'application générale de l'appareil photo, et donc l'activation ou la désactivation des photos en direct sur l'appareil photo de l'iPhone n'aura pas d'impact sur la capacité des photos en direct de FaceTime, ni vice versa. En dehors de FaceTime, vous pouvez également prendre des photos en direct avec l'appareil photo de l'iPhone ou de l'iPad à tout moment avec l'application générale de l'appareil photo ou l'appareil photo à écran de verrouillage.
Notez que la possibilité de prendre des photos en direct dans FaceTime a été brièvement supprimée d'iOS 12, mais a ensuite été rétablie dans les versions plus récentes d'iOS 12 après la version 12.1.1, donc si vous n'avez pas la capacité de photos en direct sur un iPhone compatible ou iPad, vous devez d'abord mettre à jour votre logiciel système iOS vers une version plus récente.
Si vous savez que vous utilisez une version moderne d'iOS et que vous ne disposez toujours pas de la fonctionnalité Live Photos dans les appels vidéo FaceTime, il est possible que votre appareil ne soit pas compatible avec la fonctionnalité ou qu'il soit désactivé dans l'application Paramètres iOS. Rubrique "FaceTime".
