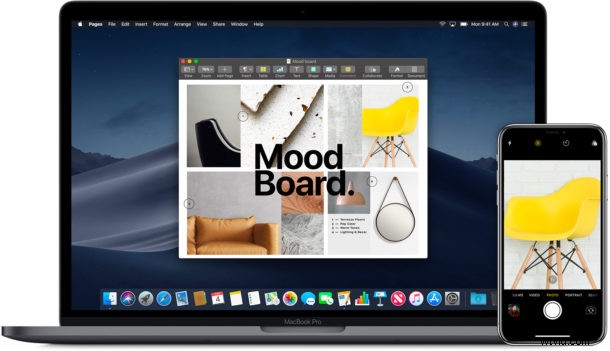
Continuity Camera est une excellente fonctionnalité disponible dans les dernières versions de MacOS qui permet à un Mac d'utiliser instantanément un iPhone ou un iPad pour numériser des documents ou prendre des photos à l'aide de l'appareil photo de cet appareil iOS. Cela vous permet d'utiliser l'appareil photo haute résolution d'un iPhone ou d'un iPad directement depuis le Mac dans le cadre de votre flux de travail, en prenant l'image directement depuis une application ou le Finder lui-même avec une importation immédiate, sans avoir besoin d'utiliser AirDrop ou tout autre méthode de transfert de fichiers pour partager l'image de l'appareil iOS vers le Mac.
Configuration système requise pour la caméra de continuité : le Mac et l'appareil iOS doivent être sur le même réseau Wi-Fi et avoir Bluetooth activé, les deux appareils doivent être connectés au même identifiant Apple et compte iCloud, et le logiciel système doit être MacOS Mojave 10.14 ou version ultérieure sur Mac et iOS 12 ou plus tard sur l'iPhone ou l'iPad. En dehors de cela, il s'agit simplement de savoir où accéder à la fonctionnalité et comment utiliser la caméra de continuité pour la faire fonctionner.
Comment utiliser la caméra de continuité sur Mac avec iPhone ou iPad
Continuity Camera fonctionne dans le Finder du Mac, ainsi que dans les nouvelles versions de Pages, Keynote, Numbers, Notes, Mail, Messages et TextEdit. L'utilisation de la caméra de continuité est légèrement différente selon la façon dont vous y accédez sur le Mac, mais nous vous montrerons comment cela fonctionne dans les applications Mac ainsi que dans le Finder.
Utilisation de la caméra de continuité dans les applications Mac
Vous voulez immédiatement prendre une photo et importer cette photo dans une application Mac ? Peut-être souhaitez-vous numériser rapidement un document pour l'insérer dans le fichier actuellement actif ? Vous pouvez faire l'une ou l'autre avec Continuity Camera, voici comment cela fonctionne :
- Ouvrez une application compatible telle que TextEdit ou Pages, puis cliquez avec le bouton droit (ou Ctrl+Clic) dans le document ouvert
- Choisissez "Insérer depuis un iPhone ou un iPad", puis sélectionnez "Prendre une photo" ou "Numériser des documents" dans le menu contextuel, en sélectionnant l'appareil iOS que vous souhaitez utiliser comme appareil photo
- Prenez maintenant l'iPhone ou l'iPad, utilisez l'appareil photo comme d'habitude et prenez une photo ou pointez-la vers un document
- Attendez un instant et la photo ou la numérisation apparaîtra instantanément depuis l'iPhone ou l'iPad dans le document sur le Mac
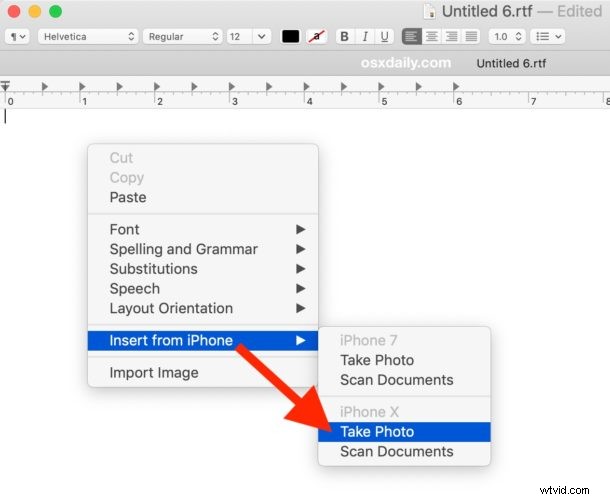
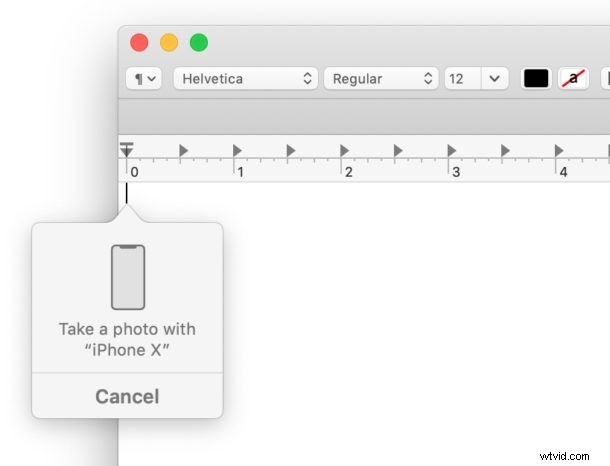
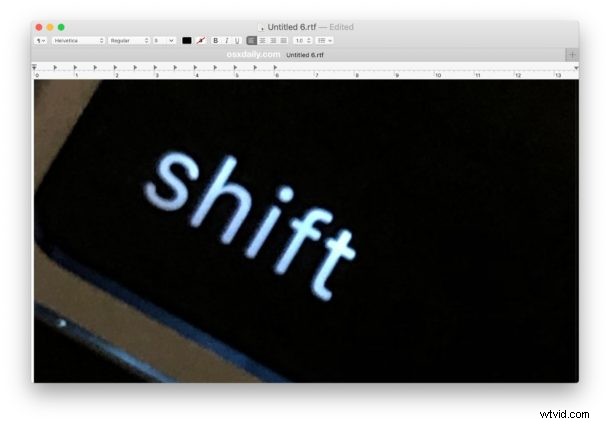
Prendre une photo utilise l'appareil photo de l'iPhone ou de l'iPad en mode photo standard, tandis que le document numérisé utilise l'appareil photo de l'appareil iOS avec un traitement logiciel pour servir de scanner rapide.
Utilisation de la caméra de continuité à partir de Mac Finder
Vous voulez prendre une photo ou numériser un document rapidement à l'aide d'un iPhone ou d'un iPad et faire apparaître le fichier instantanément sur le Mac ? La caméra de continuité rend cela facile :
- Depuis le bureau Mac ou dans un dossier, faites un clic droit (ou Ctrl+clic) n'importe où et choisissez "Importer depuis iPhone ou iPad", puis sélectionnez "Prendre une photo" ou "Numériser le document" dans les options du menu contextuel
- Maintenant, prenez l'iPhone ou l'iPad et utilisez l'appareil photo de l'appareil et numérisez le document
- La photo ou le document numérisé apparaîtra dans le dossier Finder ou sur le bureau dans un instant
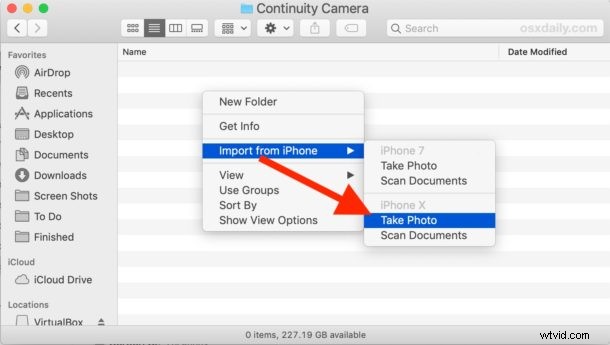
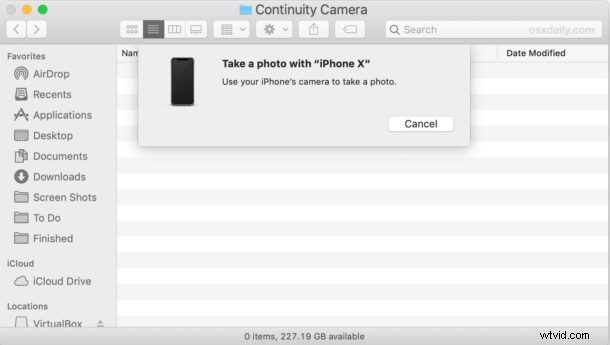
Les exemples de capture d'écran ici montrent Continuity Camera utilisant un appareil photo iPhone pour prendre une photo qui apparaît instantanément sur le Mac, mais la fonction Numériser un document fonctionne exactement de la même manière, sauf qu'elle utilise la fonction de numérisation d'iOS pour traiter l'image pour une réplication optimale d'un scanner . Et bien que nous utilisions un iPhone ici, vous pouvez utiliser un iPad de la même manière.
La caméra de continuité ne fonctionne pas sous MacOS ? Conseils de dépannage
Si vous rencontrez des problèmes avec Continuity Camera qui ne fonctionne pas, il est généralement assez simple de le dépanner. Tout d'abord, rappelez-vous que la caméra de continuité a une variété de configurations système qui doivent être remplies avant que la fonctionnalité ne fonctionne :
- L'iPhone ou l'iPad doit exécuter iOS 12 ou une version ultérieure
- Le Mac doit exécuter macOS 10.14 Mojave ou une version ultérieure
- Le Bluetooth et le Wi-Fi doivent être activés sur le Mac et l'appareil iOS, tout en étant connectés au même réseau
- Le Mac et l'appareil iOS doivent être connectés à iCloud avec le même identifiant Apple
- Les appareils doivent être assez proches les uns des autres
Si toutes ces conditions sont remplies et que la caméra de continuité ne fonctionne toujours pas, les actions suivantes peuvent parfois résoudre les problèmes :
- Désactivez et réactivez le Bluetooth sur iOS et sur Mac
- Désactiver et réactiver le Wi-Fi sur iOS et Mac
- Redémarrer le Mac
- Redémarrer l'iPhone ou l'iPad
- Assurez-vous que l'appareil photo de l'iPhone ou de l'iPad n'est pas actuellement utilisé par une autre application
Habituellement, ces étapes simples résolvent la plupart des problèmes avec Continuity Camera lorsqu'il ne fonctionne pas, en particulier si vous obtenez un message d'erreur sur le Mac indiquant "Impossible d'importer depuis l'iPhone / iPad - L'appareil a expiré".
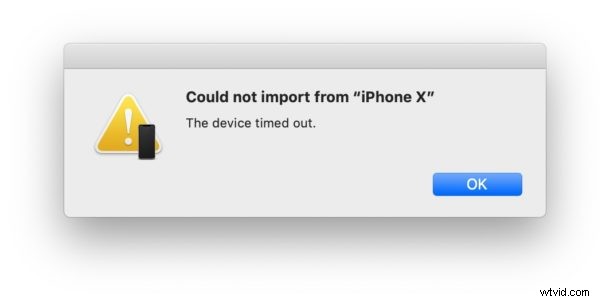
Bien sûr, de nombreuses personnes utilisent également régulièrement AirDrop pour transférer des photos et des documents d'iPhone vers Mac (et vice versa), mais Continuity Camera rend cela un peu plus instantané et transparent pour un flux de travail particulier lorsque l'appareil photo des appareils iOS est nécessaire pour numériser un document ou prendre une photo.
La caméra de continuité n'est qu'une des nombreuses fonctionnalités de continuité disponibles sur Mac, iPhone et iPad, un ensemble de fonctionnalités conçues pour faire fonctionner l'écosystème d'appareils Apple en harmonie les uns avec les autres et permettre une transition transparente du travail d'un appareil à un autre. . Parmi les autres astuces de continuité les plus utiles, citons l'utilisation du Presse-papiers universel pour copier et coller entre Mac, iPhone et iPad, l'utilisation de HandOff pour transmettre des sessions d'application d'iOS à Mac et vice versa, et passer des appels iPhone à partir du Mac.
Si vous avez des conseils, des astuces ou des expériences avec Continuity Camera sur Mac à l'aide d'un iPhone ou d'un iPad, partagez-les avec nous dans les commentaires ci-dessous !
