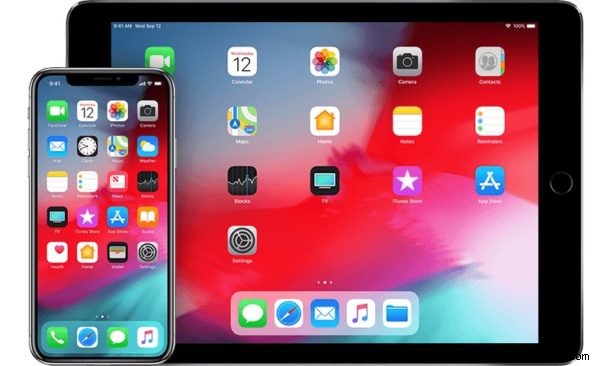
iOS est le système d'exploitation qui s'exécute sur chaque iPhone et iPadOS sur chaque iPad plus récent, mais bien que de nombreux utilisateurs connaissent le modèle de leur iPhone ou iPad, peut-être que moins de personnes savent quelle version d'iOS ou d'iPadOS ils utilisent. Savoir quelle version d'iOS est installée et en cours d'exécution sur un iPhone ou un iPad peut être important pour connaître la compatibilité avec certaines fonctionnalités et applications, donc dans cet esprit, nous vous montrerons comment savoir quelle version d'iOS est en cours d'exécution sur n'importe quel iPhone, iPad, ou iPod touch.
Comment vérifier quelle version du logiciel iOS est installée sur un iPhone ou un iPad
Voici comment déterminer rapidement quelle version d'iOS ou d'iPadOS s'exécute sur votre iPhone, iPad ou iPod touch :
- Ouvrez l'application "Paramètres" sur l'iPhone ou l'iPad
- Aller à "Général"
- Maintenant, choisissez "À propos"
- Sur l'écran À propos, regardez à côté de "Version" pour voir quelle version d'iOS est installée et en cours d'exécution sur l'iPhone ou l'iPad
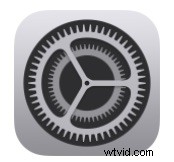
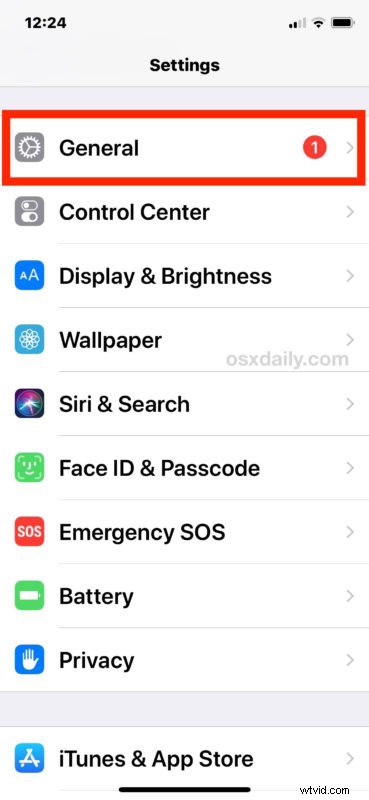
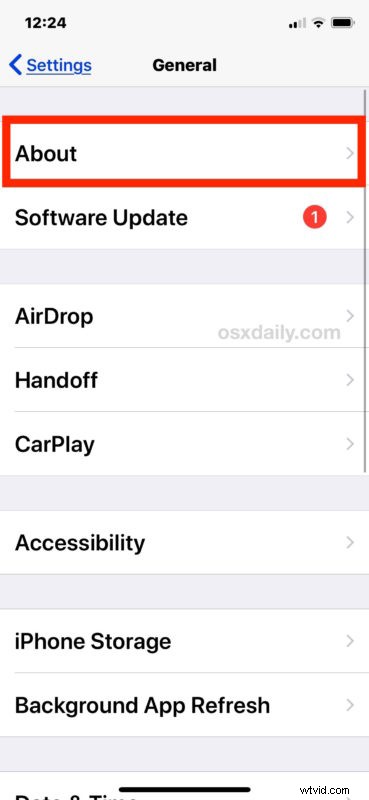
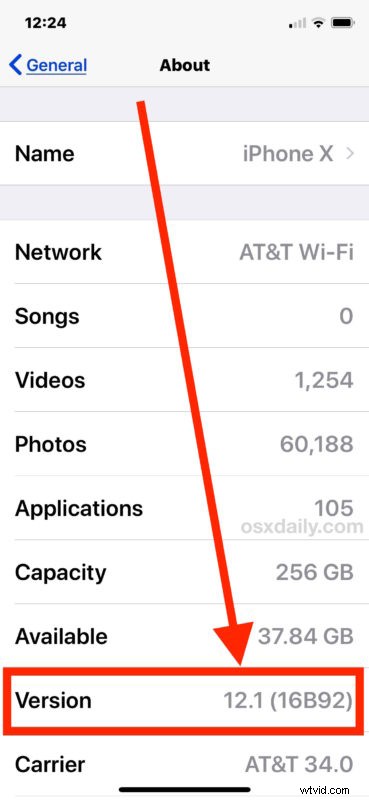
À côté du numéro de version iOS, vous verrez également le numéro de version du logiciel iOS.
Cette approche pour trouver la version d'iOS est la même, quel que soit l'appareil, qu'il s'agisse d'un iPhone, d'un iPad ou d'un iPod touch, et quelle que soit la version d'iOS exécutée sur cet appareil.
Connaître la version d'iOS que vous avez installée sur un iPhone ou un iPad peut ne pas être pertinent pour de nombreux utilisateurs occasionnels, bien qu'il puisse être utile de savoir pour le dépannage à des fins générales, découvrir la compatibilité des applications, savoir quelles fonctionnalités un iPhone ou iPad particulier a actuellement à sa disposition. , avant d'utiliser les fichiers IPSW (et de la même manière, déterminer si une version iOS et l'IPSW qui l'accompagne sont signés ou non), et plus encore.
Si vous découvrez que vous utilisez une version iOS plus ancienne que celle actuellement disponible, vous pouvez toujours mettre à jour la dernière version de votre iPhone ou iPad en accédant à Paramètres> Général> Mise à jour logicielle et en installant toute mise à jour disponible. Assurez-vous de sauvegarder un iPhone ou un iPad avant de le faire. Notez qu'il est rare qu'une ancienne version d'iOS apparaisse comme une mise à jour disponible lorsqu'une version plus récente est disponible. Si cela vous arrive, vous pouvez apprendre à le réparer si une mauvaise version d'iOS s'affiche dans la mise à jour logicielle.
Notez que vous pouvez également vérifier quelle est la version d'iOS sur un iPhone ou un iPad en connectant l'appareil à un ordinateur exécutant iTunes, que ce soit un Mac ou un PC Windows n'a pas d'importance, une fois que l'appareil a été reconnu par iTunes, il révélera l'iOS version dans la section récapitulative générale pour cet appareil.
Outre le monde iOS, les utilisateurs d'ordinateurs Macintosh peuvent également vérifier facilement quelle version de Mac OS s'exécute sur un Mac.
