
Si vous voulez que votre iPhone ou iPad reste silencieux pendant un certain temps et qu'il n'émette pas, ne bourdonne pas, ne sonne pas et ne vous harcèle pas avec des notifications et des alertes, alors le mode Ne pas déranger est fait pour vous. Ne pas déranger est une excellente fonctionnalité qui place l'iPhone ou l'iPad en mode silencieux, où tous les appels entrants, messages, alertes, notifications et autres activités sont temporairement réduits au silence et empêchés d'atteindre l'écran. Surtout, l'iPhone ou l'iPad recevra toujours des messages, des appels téléphoniques, des e-mails et des notifications, ils n'apparaîtront tout simplement pas sur l'appareil lorsque le mode Ne pas déranger est activé.
Vous pouvez placer un iPhone ou un iPad en mode Ne pas déranger manuellement et rapidement à tout moment, et vous pouvez également désactiver facilement la fonction à tout moment. Si vous n'êtes pas familier avec l'excellente fonctionnalité Ne pas déranger d'iOS, lisez la suite pour apprendre à l'utiliser.
Comment activer le mode Ne pas déranger sur iPhone ou iPad
- Accédez au Centre de contrôle sur iPhone ou iPad en balayant vers le bas depuis le coin supérieur droit de l'écran (*dans les versions antérieures d'iOS, balayez vers le haut depuis le bas de l'écran pour accéder au Centre de contrôle)
- Appuyez sur l'icône du croissant de lune pour activer le mode Ne pas déranger sur l'iPhone ou l'iPad, il s'affichera en surbrillance pour indiquer qu'il est activé
- Quitter le centre de contrôle et profiter du calme
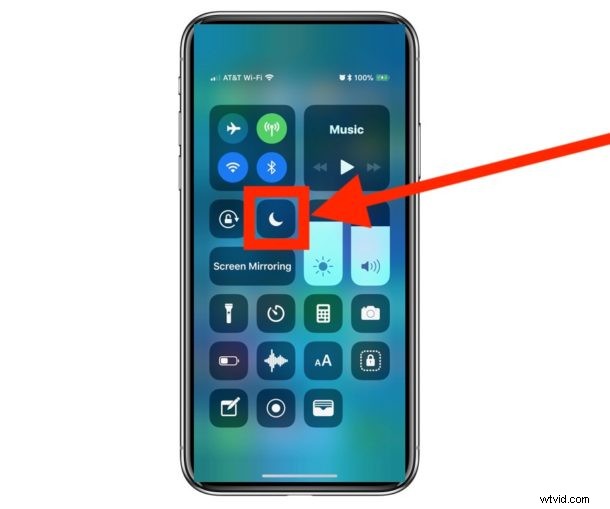
Un indicateur que le mode Ne pas déranger est activé est l'icône de croissant de lune dans la barre d'état des appareils en haut de l'écran. Si vous voyez la lune, Ne pas déranger est actuellement activé.
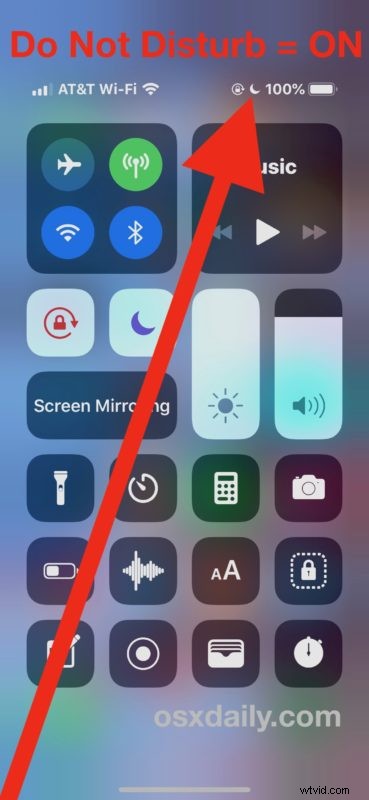
N'oubliez pas que lorsque le mode Ne pas déranger est activé sur un iPhone ou un iPad, aucun appel, aucun message, aucun e-mail, aucune alerte, aucune notification, rien n'apparaîtra sur l'appareil, car tout est pratiquement silencieux en mode Ne pas déranger. est sur.
Lorsque le mode Ne pas déranger est activé, vous pouvez toujours passer des appels sortants, envoyer et recevoir des messages et des SMS, des e-mails, lire des alertes et des notifications et effectuer d'autres communications, et même vérifier les alertes et les notifications directement via le centre de notifications. l'alerte est désactivée lorsque cette fonction est activée. Par exemple, si vous avez une conversation iMessage avec quelqu'un alors que Ne pas déranger est activé, ses messages n'émettront aucun son ni ne vibreront sur votre appareil (sauf si vous les configurez en tant que contact de contournement d'urgence, plus à ce sujet dans un instant) , mais vous pouvez toujours converser librement dans les deux sens.
Lorsque vous utilisez le mode Ne pas déranger, c'est une bonne idée de configurer sélectivement le contournement d'urgence pour des contacts spécifiques afin qu'ils puissent contourner le mode Ne pas déranger lorsqu'il est activé sur votre iPhone ou iPad, mais soyez sélectif sur qui vous choisissez; peut-être quelques-uns des membres les plus importants de votre famille ou des amis que vous souhaitez toujours pouvoir vous joindre quoi qu'il arrive, ou votre patron (je plaisante, ne les laissez pas vous déranger non plus !), ou peut-être avez-vous un téléavertisseur critique ou un contact d'alerte pour les travaux qui doivent toujours aboutir, comme le font de nombreux médecins et informaticiens.
Notez que parce que Ne pas déranger est accessible assez facilement via Control Center, il est également assez facile d'être activé par inadvertance, ce qui peut amener les gens à se demander pourquoi leur iPhone ne sonne pas ou ne reçoit pas de messages ou ne fait pas de sons apparemment à l'improviste et pense quelque chose ne va pas avec leur appareil, mais souvent c'est juste une question d'activation accidentelle de la fonctionnalité. Cela est particulièrement vrai pour tous ceux qui ont un enfant qui utilise leur appareil iOS, mais cela peut aussi arriver simplement en jouant avec un appareil iOS dans une poche ou avec des gestes, des tapotements et des balayages par inadvertance.
Comment désactiver le mode Ne pas déranger sur iPhone ou iPad
- Accéder au centre de contrôle sur iPhone ou iPad en balayant vers le bas depuis le coin supérieur droit de l'écran
- Appuyez sur l'icône du croissant de lune pour désactiver le mode Ne pas déranger sur iPhone ou iPad
- Laissez le centre de contrôle comme d'habitude, tous les messages, alertes et notifications passeront comme prévu
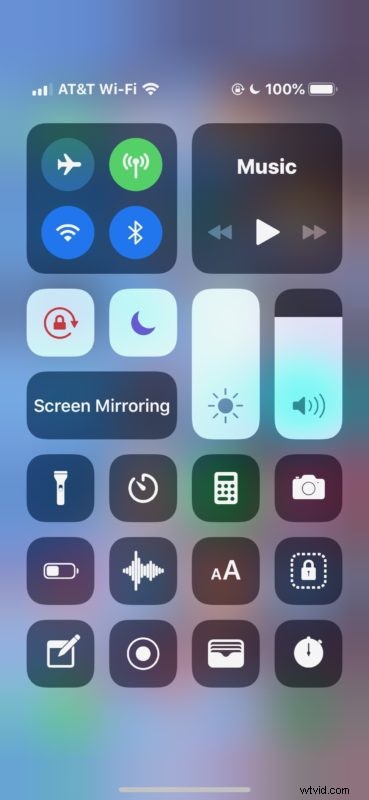
Avec Ne pas déranger désactivé, l'iPhone ou l'iPad recevra des alertes, des sons, des vibrations, des notifications et tous les autres indicateurs de communication et d'informations entrantes. Il s'agit du mode par défaut d'un iPhone ou d'un iPad.
Si vous utilisez souvent le mode Ne pas déranger, vous aimeriez peut-être aller plus loin en configurant Ne pas déranger selon un horaire, par exemple le soir ou pendant les heures de travail, ou quelque chose de similaire lorsque vous voulez un peu de paix et de tranquillité. votre appareil. Une autre fonctionnalité potentiellement utile si vous passez beaucoup de temps dans la conduite automobile est d'utiliser Ne pas déranger pendant la conduite sur l'iPhone, ce qui désactivera les alertes et les sons pendant que vous êtes dans un véhicule et que vous conduisez, afin de réduire la distraction du conducteur.
Si vous connaissez d'autres conseils ou astuces utiles pour utiliser le mode Ne pas déranger sur un iPhone ou un iPad, partagez-les avec nous dans les commentaires ci-dessous !
