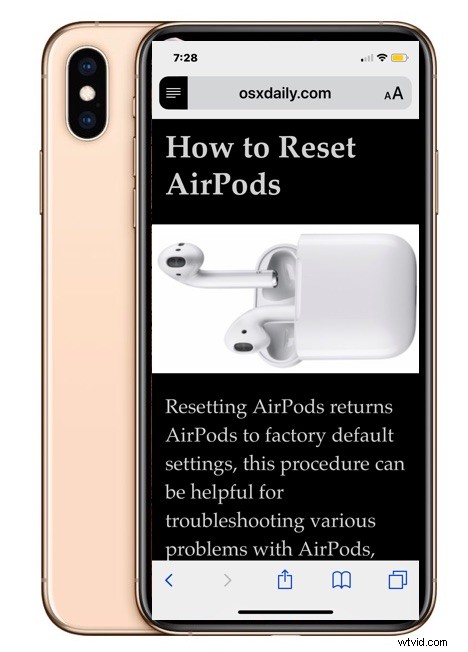
Aimez-vous utiliser Safari Reader View sur l'iPhone ou l'iPad lors de la lecture d'articles ou d'histoires de pages Web particulières ? L'affichage du lecteur dans Safari peut faciliter la lecture des pages Web dans certaines situations, et si vous utilisez la fonctionnalité pour certains sites Web ou pour l'ensemble du Web, vous apprécierez peut-être d'activer l'affichage automatique du lecteur dans Safari pour iOS.
Avec cette vue de lecteur automatique activée dans Safari pour iOS, Safari entrera automatiquement en mode lecteur, soit pour les URL de sites Web spécifiques choisies, soit pour tous les sites Web.
Comment activer l'affichage automatique du lecteur dans Safari pour iPhone ou iPad
Vous souhaitez activer Reader View automatiquement, soit sur un site Web particulier, soit pour tous les sites Web ? Voici comment procéder sur iPad et iOS :
- Ouvrez Safari sur iPhone ou iPad, puis visitez l'URL du site Web pour lequel vous souhaitez utiliser l'affichage automatique du lecteur
- Pour iOS 13 et versions ultérieures :appuyez sur le bouton "aA", puis appuyez sur "Paramètres du site Web"
- Pour iOS 12 et versions antérieures :appuyez longuement sur le bouton Lecteur dans la barre d'URL en haut de l'écran Safari
- Lorsque l'option "Vue automatique du lecteur" s'affiche, choisissez de l'activer avec l'une des options suivantes :"Utiliser sur (domaine actuel)" ou "Utiliser sur tous les sites Web"
- Naviguez sur le Web comme d'habitude avec les paramètres en place
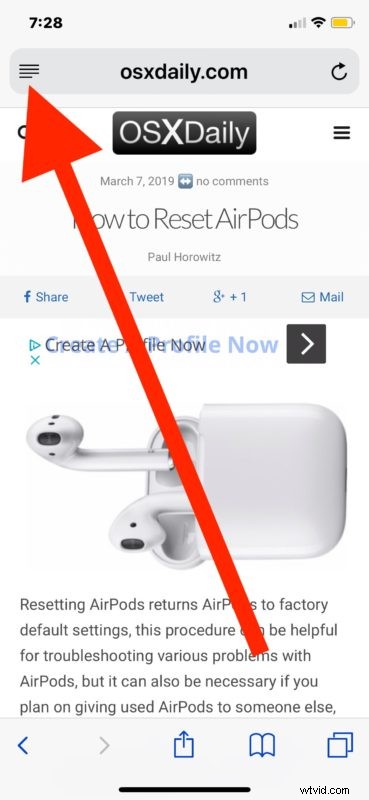 r
r
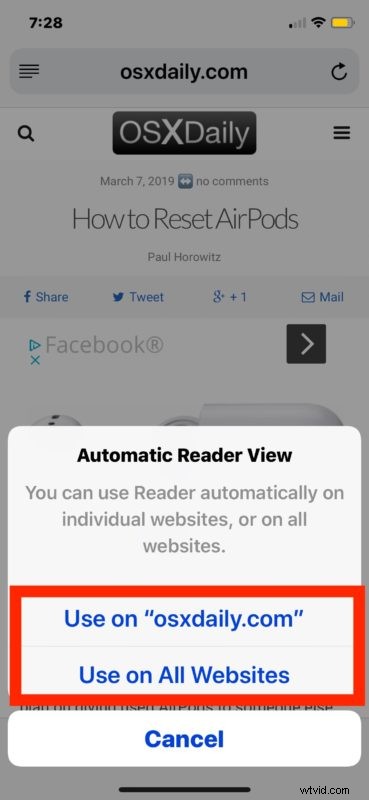
Si vous choisissez "Utiliser sur (domaine actuel)", chaque fois que vous chargez ce site Web particulier dans Safari pour iOS, Reader View dans Safari s'activera automatiquement, mais uniquement pour ce domaine de site Web.
Si vous choisissez "Utiliser sur tous les sites Web", chaque site Web se chargera automatiquement dans Reader View dans Safari pour iOS et iPadOS.
La plupart des utilisateurs voudront probablement limiter cette fonctionnalité à des sites Web et des domaines spécifiques qui ne sont pas optimisés pour leur appareil ou leur écran, ou autrement difficiles à lire pour une autre raison. De cette façon, chaque fois qu'un tel site Web est visité, la fonction du mode Lecteur se déclenchera et la lisibilité et la lisibilité devraient s'améliorer (rappelez-vous que vous pouvez personnaliser l'apparence de Safari Reader).
L'affichage automatique du lecteur utilisera les derniers paramètres qui ont été définis pour l'apparence du mode Safari Reader, donc si vous souhaitez modifier la taille du texte, le thème de couleur, le type de police ou d'autres aspects de l'expérience Safari Reader, vous pouvez le faire comme décrit ici et que ces personnalisations soient également transférées au mode Lecteur automatique.
Il s'agit d'une fonctionnalité particulièrement utile pour afficher des pages Web sur l'iPhone qui ne sont pas optimisées pour les mobiles ou qui n'ont pas de site Web mobile, car Safari Reader View a tendance à améliorer la lisibilité dans ces situations en augmentant la taille de la police et en se concentrant sur le contenu des pages Web.
Comment désactiver l'affichage automatique du lecteur dans Safari pour iOS
Si vous aviez précédemment activé l'affichage automatique du lecteur et que vous souhaitez maintenant modifier ce paramètre dans iOS, voici comment procéder :
- Ouvrez Safari dans iOS, puis visitez l'URL du site Web spécifique pour lequel vous souhaitez désactiver l'affichage automatique du lecteur
- Appuyez longuement sur le bouton Lecteur en haut de l'écran Safari
- Lorsque les options "Affichage automatique du lecteur" s'affichent, choisissez l'une des options suivantes :"Arrêter d'utiliser sur (domaine actuel)" ou "Tous les sites Web"
- Utiliser Safari avec les paramètres Reader précédemment définis désactivés
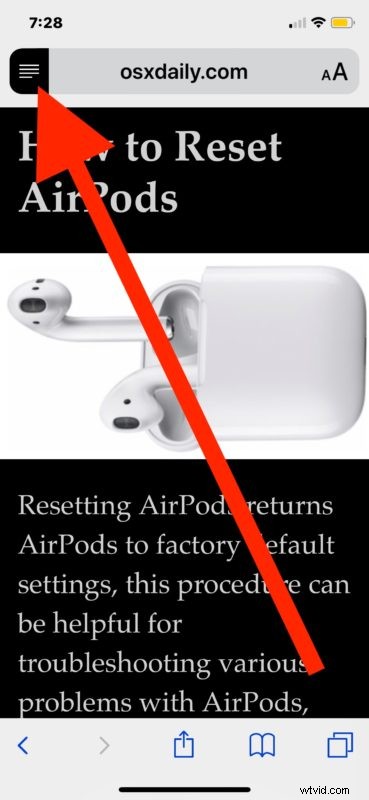
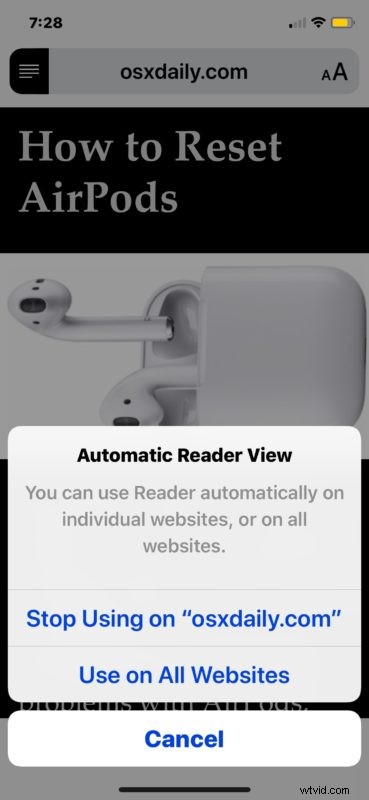
Ces paramètres concernent évidemment iOS Safari pour iPhone et iPad, mais la fonctionnalité existe également sur la version Mac de Safari, où elle peut également être configurée pour s'activer sur des sites Web individuels ou sur tous les sites Web, et l'apparence du lecteur est personnalisée selon les besoins sur le Mac aussi.
Le mode Safari Reader existe depuis un certain temps et est vraiment très utile, même si vous ne l'utilisez pas pour lire certaines pages Web, il peut être utile à d'autres fins, comme l'impression d'articles de pages Web sans publicités et autres contenus de pages superflus. Cette fonctionnalité automatique a légèrement changé d'iOS 12 à iOS 13 et iPadOS 13 et versions ultérieures, mais elle persiste toujours derrière le bouton "aA" et lors de la consultation des paramètres individuels des sites Web.
Partagez vos pensées, vos expériences et vos commentaires sur l'affichage automatique du lecteur dans les commentaires ci-dessous !
