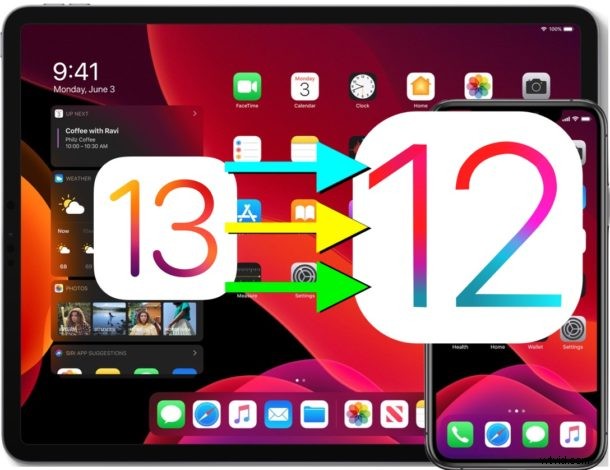
Vous souhaitez revenir de la version bêta d'iOS 13 aux versions stables d'iOS 12 ? Si vous avez installé iOS 13 beta ou iPadOS 13 beta sur un iPhone ou un iPad compatible et que vous souhaitez maintenant revenir à une version antérieure d'iOS 12, vous pouvez le faire avec l'aide d'iTunes et d'un ordinateur. Et oui, cela s'applique également à la rétrogradation d'iPadOS 13 vers iOS 12, car iPadOS est simplement renommé iOS pour iPad.
Nous allons vous montrer trois façons différentes de rétrograder iOS 13 vers iOS 12, la première approche utilisera la restauration ISPW pour revenir à une version iOS antérieure, et la seconde approche couvrira la rétrogradation d'iOS 13 en utilisant le mode de récupération. Enfin, nous vous montrerons comment rétrograder depuis iOS 13 et iPadOS 13 en utilisant également le mode DFU.
Dégradation des exigences d'iOS 13 :Vous aurez besoin d'un Mac ou d'un PC Windows avec la version la plus récente d'iTunes, d'une connexion Internet, d'un câble USB pour connecter l'iPhone ou l'iPad à l'ordinateur et du fichier du micrologiciel IPSW correspondant à l'appareil que vous souhaitez rétrograder. Vous voudrez également vous assurer que vous disposez d'une sauvegarde de vos données depuis l'installation d'iOS 12, car c'est à partir de celle-ci que vous restaurerez les données. Vous ne pouvez pas restaurer une sauvegarde bêta d'iOS 13 sur un appareil iOS 12.
Comment rétrograder iOS 13 bêta vers iOS 12.4
Vous voudrez vous assurer que vous avez des sauvegardes à portée de main de votre iPhone ou iPad au cas où quelque chose ne va pas. Vous pouvez sauvegarder sur iCloud ou iTunes, ou les deux. Si vous sauvegardez sur iTunes, archivez la sauvegarde iOS 12 afin qu'elle ne soit pas écrasée par une nouvelle sauvegarde. Le fait de ne pas disposer de sauvegardes adéquates peut entraîner une perte permanente de données. N'oubliez pas que vous ne pouvez pas restaurer les sauvegardes bêta d'iOS 13 sur iOS 12.
- Téléchargez le fichier du micrologiciel IPSW iOS 12.4.1 correspondant au modèle d'iPhone ou d'iPad, assurez-vous que le fichier .ipsw est facilement accessible
- Lancez iTunes sur Mac ou PC Windows
- Connectez l'iPhone, l'iPad ou l'iPod touch exécutant iOS 13 bêta à l'ordinateur exécutant iTunes à l'aide d'un câble USB
- Choisissez l'appareil connecté dans iTunes en cliquant sur l'icône de l'appareil dans la barre de menus iTunes, puis recherchez la section récapitulative dans iTunes pour l'appareil connecté et procédez comme suit :
- Mac :maintenez le bouton OPTION enfoncé et cliquez sur le bouton "Mettre à jour"
- Windows :maintenez la touche MAJ enfoncée et cliquez sur le bouton "Mettre à jour"
- Dans le navigateur de fichiers, choisissez le fichier IPSW iOS 12.4.1 qui a été téléchargé lors de la première étape et choisissez-le pour le restaurer
- Le processus de rétrogradation commencera, l'écran de l'iPhone ou de l'iPad deviendra noir et l'appareil redémarrera plusieurs fois, laissez ce processus se terminer et ne le déconnectez pas de l'ordinateur jusqu'à ce qu'il soit terminé
La rétrogradation d'iOS peut prendre un certain temps, n'interrompez pas le processus de rétrogradation. Si vous interrompez le processus de rétrogradation, l'iPhone ou l'iPad ne sera pas utilisable tant qu'il n'aura pas été restauré à nouveau, ce qui nécessitera probablement l'utilisation du mode de récupération ou du mode DFU.
Comment rétrograder la version bêta d'iOS 13 avec le mode de récupération
Une autre possibilité de rétrogradation consiste à utiliser le mode de récupération ou la restauration DFU, qui effaceront l'appareil, puis vous devrez soit restaurer l'appareil à partir d'une sauvegarde compatible, soit le configurer comme nouveau. Sans sauvegarde disponible, vous perdrez toutes les données de l'appareil.
N'oubliez pas que vous ne pouvez pas restaurer une sauvegarde iOS 13 sur un appareil iOS 12.
- Lancez iTunes sur Mac ou PC Windows
- Connectez l'iPhone ou l'iPad exécutant la version bêta d'iOS 13 à l'ordinateur à l'aide d'un câble USB
- Mettez l'iPhone ou l'iPad en mode de récupération, un processus qui diffère selon l'appareil iOS :
- iPhone XS, iPhone XS Max, iPhone XR, iPhone X, iPhone 8, iPhone 8 Plus :appuyez et relâchez le bouton d'augmentation du volume, puis appuyez et relâchez le bouton de réduction du volume, puis maintenez enfoncé le bouton d'alimentation / latéral jusqu'à ce que vous voyez l'écran du mode de récupération
- iPhone 7, iPhone 7 Plus :maintenez enfoncés simultanément les boutons d'alimentation/latéral et de réduction du volume, maintenez les boutons enfoncés jusqu'à ce que l'écran du mode de récupération s'affiche
- iPad, iPad mini et tous les modèles d'iPad Pro avec bouton d'accueil, iPhone 6s :maintenez enfoncés simultanément les boutons d'alimentation/latéral et d'accueil, maintenez les deux boutons enfoncés jusqu'à ce que l'écran du mode de récupération s'affiche
- iPad Pro (2018) et plus récent avec Face ID :appuyez et relâchez le bouton d'augmentation du volume, puis appuyez et relâchez le bouton de diminution du volume, puis maintenez enfoncé le bouton d'alimentation / latéral jusqu'à ce que l'écran du mode de récupération s'affiche
- Cliquez sur "Restaurer" lorsqu'iTunes détecte un appareil en mode de récupération, rappelez-vous cela effacera tout sur l'appareil et installe la version stable actuelle d'iOS
- Attendez la fin du processus de restauration iOS, l'iPhone ou l'iPad semblera redémarrer plusieurs fois
Une fois le processus de restauration du mode de récupération terminé, l'iPhone ou l'iPad redémarrera dans le processus de configuration normal comme s'il s'agissait d'un tout nouvel appareil ou d'un appareil qui avait été réinitialisé aux paramètres par défaut. Vous pouvez choisir de restaurer l'iPhone ou l'iPad rétrogradé à partir d'une sauvegarde d'iCloud ou d'iTunes, ou de le configurer en tant que nouvel appareil.
Comment rétrograder iOS 13 Beta / iPadOS 13 Beta avec le mode DFU
Si l'une des méthodes de rétrogradation ci-dessus échoue, ce qui est assez peu probable, vous devrez recourir au mode DFU sur l'iPhone, l'iPad ou l'iPod touch. Habituellement, le mode DFU n'est nécessaire que lorsque l'appareil est fondamentalement bloqué, ce qui signifie qu'il est totalement inutilisable et bloqué sur un écran noir ou quelque chose de similaire.
Le mode DFU est essentiellement une version plus profonde du mode de récupération, et il s'appuiera toujours sur iTunes et un câble USB pour l'accomplir. Ainsi, tout est identique au mode de récupération, sauf que vous devez d'abord mettre votre iPhone ou iPod en mode DFU. Cependant, les instructions pour passer en mode DFU diffèrent d'un appareil à l'autre :
- Passer en mode DFU sur iPad Pro (modèles 2018 et plus récents, sans bouton d'accueil)
- Passer en mode DFU sur iPad, iPad Air, iPad mini, iPad Pro plus anciens (tous les modèles d'iPad avec bouton d'accueil)
- Passer en mode DFU sur iPhone XS, iPhone XR, iPhone XS Max, iPhone X
- Mode DFU pour iPhone 8, iPhone 8 Plus
- Mode DFU sur iPhone 7, iPhone 7 Plus
- Passez en mode DFU sur l'iPhone 6s, l'iPhone 6s Plus, l'iPhone SE et les modèles antérieurs, tous les modèles d'iPhone avec un bouton d'accueil cliquable
Une fois que vous êtes en mode DFU sur l'iPhone ou l'iPad, vous pouvez restaurer l'appareil avec iTunes et rétrograder de la même manière que vous le feriez autrement avec le mode de récupération décrit ci-dessus.
Avez-vous rétrogradé depuis la version bêta d'iOS 13 et êtes-vous revenu à iOS 12 ? Partagez vos expériences de rétrogradation et de désinstallation de la version bêta d'iOS 13 dans les commentaires ci-dessous !
