
Besoin d'archiver une sauvegarde iTunes d'un iPhone ou d'un iPad pour la conserver en toute sécurité ? La création d'une sauvegarde archivée dans iTunes est utile car elle vous permet de conserver une sauvegarde de périphérique spécifique tout en permettant la sauvegarde sur iTunes sur Mac ou PC, sans que ces nouvelles sauvegardes n'écrasent la sauvegarde archivée.
La création de sauvegardes de routine de l'iPhone et de l'iPad est importante en général, mais si vous envisagez d'essayer une version bêta d'un logiciel système comme la version bêta publique d'iOS ou la version bêta publique d'iPadOS, vous voudrez aller plus loin et archiver également une sauvegarde iTunes. , car cela facilite le retour à une version antérieure (comme la rétrogradation d'iOS 13) si nécessaire.
Comment archiver la sauvegarde iTunes de l'iPhone ou de l'iPad sur Mac et Windows
Cela se concentre évidemment sur l'archivage des sauvegardes dans iTunes, mais dans MacOS Catalina, ces mêmes actions sont effectuées dans le Finder, où la gestion des appareils se produit, plutôt que dans iTunes.
- Ouvrez l'application iTunes si vous ne l'avez pas déjà fait sur Mac ou Windows
- Facultativement, démarrez et terminez une nouvelle sauvegarde cryptée sur iTunes si vous souhaitez créer une nouvelle sauvegarde à archiver, puis continuez lorsque vous avez terminé
- Déroulez le menu iTunes et choisissez "Préférences"
- Accédez à l'onglet "Appareils" dans les Préférences iTunes
- Sous la liste des sauvegardes de l'appareil, localisez la sauvegarde de l'appareil que vous souhaitez archiver, puis cliquez avec le bouton droit sur cette sauvegarde et choisissez "Archive"
- Assurez-vous que la sauvegarde de l'iPhone ou de l'iPad a été archivée en vérifiant l'icône de verrouillage et la date sur le nom de la sauvegarde, lorsque vous avez terminé, cliquez sur "OK" pour quitter les préférences d'iTunes
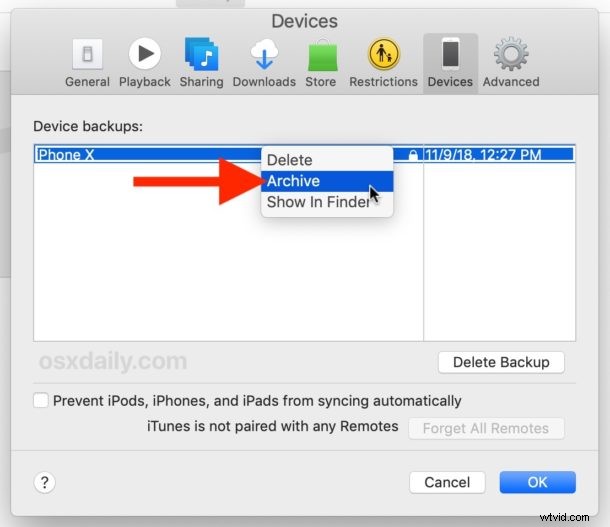
L'archivage d'une sauvegarde verrouille essentiellement cette sauvegarde afin qu'elle ne soit pas écrasée par les sauvegardes ultérieures de l'appareil effectuées sur iTunes.
Encore une fois, iCloud n'a aucun impact sur les sauvegardes dans iTunes. Vous pouvez sauvegarder à la fois sur iCloud et iTunes si vous le souhaitez.
Identifier les sauvegardes archivées dans iTunes
Dans la liste des appareils, cela est facile à identifier car il y a une icône de verrouillage et un horodatage sur lequel la sauvegarde a été archivée.
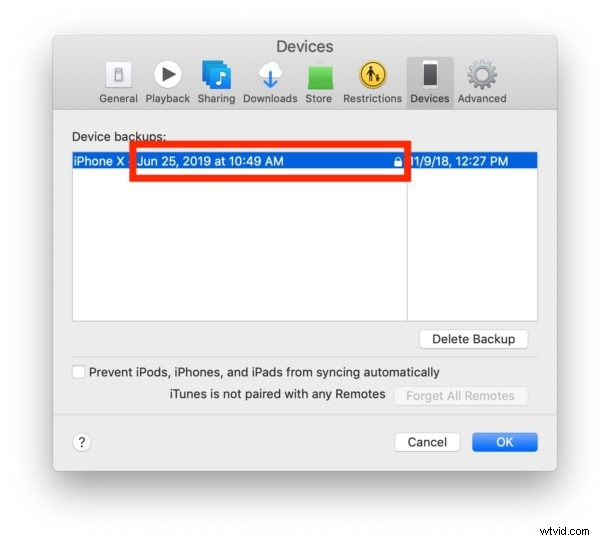
Vous pouvez désarchiver une sauvegarde en cliquant dessus avec le bouton droit de la souris dans la même liste de paramètres d'appareils, et bien sûr, vous pouvez également y supprimer des sauvegardes d'iTunes.
N'oubliez pas que dans iTunes, il est important de crypter les sauvegardes afin que toutes les données de santé et les données sensibles soient également sauvegardées, car sans la fonction de cryptage de sauvegarde activée, ces données ne seront pas sauvegardées sur iTunes. La sauvegarde de l'iPhone ou de l'iPad sur iCloud est cryptée par défaut et ne nécessite pas le paramètre de cryptage manuel.
Notez que vous ne pouvez pas actuellement archiver les sauvegardes iCloud, donc si vous souhaitez conserver une sauvegarde iPhone ou iPad, vous devez utiliser iTunes et y archiver la sauvegarde, ou un Mac avec au moins Catalina et y archiver la sauvegarde.
