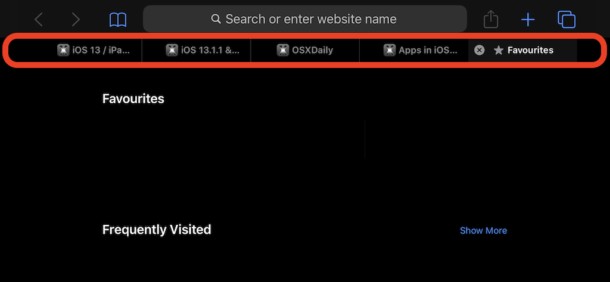
Plus vous naviguez sur le Web, plus vous êtes susceptible de constater que vous vous noyez dans une mer d'onglets ouverts. Nous le faisons tous, et cela peut être une véritable nuisance sur les iPhones et les iPads où nous tapons sur les liens à gauche et à droite et faisons défiler les onglets ouverts du navigateur Safari sans fin. Mais avec les dernières versions d'iOS et d'ipadOS (iOS 13 et iPadOS 13.1 et versions ultérieures), vous pouvez fermer automatiquement les onglets du navigateur Safari.
Cela peut sembler être une fonctionnalité nulle, ou une fonctionnalité qui ne fera pas une grande différence dans votre vie, mais si vous êtes le genre de personne qui tape sur beaucoup de liens sur Twitter ou qui tombe dans un trou de lapin en forme de toile, ou se livre à des lectures régulières de Wikipédia, alors faire disparaître tous ces onglets Safari d'eux-mêmes est une chose de beauté. Et tout peut arriver sans que vous ayez à lever le petit doigt.
Comment activer la fermeture automatique des onglets dans Safari pour iPhone et iPad
Vous devrez activer cette fonctionnalité sur vous-même, mais une fois activée, vous constaterez que Safari fera automatiquement le reste :
- Ouvrez l'application Paramètres sur votre iPhone ou iPad.
- Balayer vers le bas et appuyer sur "Safari".
- Balayer à nouveau vers le bas, cette fois en appuyant sur "Fermer les onglets".
- Sélectionnez la fréquence à laquelle vous souhaitez que ces onglets soient fermés ; après un jour, une semaine ou un mois.
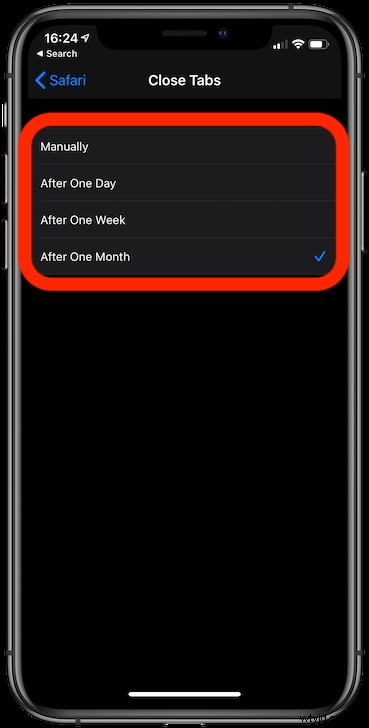
Désormais, chaque onglet sera fermé une fois que sa durée de vie dépassera l'échelle de temps que vous venez de choisir.
Ne vous inquiétez pas, vous pouvez également rouvrir assez facilement les onglets Safari fermés dans iOS, si vous le jugez nécessaire.
Vous pouvez également désactiver cette fonctionnalité à tout moment en revenant à Paramètres> Safari> Fermer les onglets> et en choisissant "Manuellement" dans ces paramètres sur l'iPhone ou l'iPad. Donc, si vos onglets se ferment automatiquement mais que vous changez d'avis sur ce comportement, l'ajustement en fonction de ces préférences consiste simplement à revenir à l'application Paramètres.
Comme mentionné précédemment, cette fonctionnalité nécessite iOS 13 ou iPadOS 13 ou version ultérieure, car les versions antérieures d'iOS ne prenaient pas en charge la fermeture automatique des onglets dans Safari. Au lieu de cela, les versions antérieures de Safari pour iOS devaient fermer tous les onglets ou fermer manuellement les onglets d'iOS Safari qui ne devaient plus être ouverts (et d'ailleurs, cela fonctionne toujours sur les dernières versions d'iOS et d'iPadOS).
Il existe également de nombreuses autres astuces et fonctionnalités à apprécier dans iOS 13 et iPadOS 13, si vous venez de mettre à jour récemment, ce serait le moment idéal pour suivre la couverture d'iOS 13 pour en savoir plus sur tout ce que le nouveau logiciel a à offrir. P>
Trouvez-vous que vous parcourez constamment des dizaines ou des centaines d'onglets ouverts, et si c'est le cas, cette nouvelle option vous a-t-elle aidé à restaurer une certaine forme de santé mentale dans Safari ? Quelle option vous convient le mieux ? Dites-nous comment vous gérez vos onglets ouverts dans les commentaires ci-dessous.
