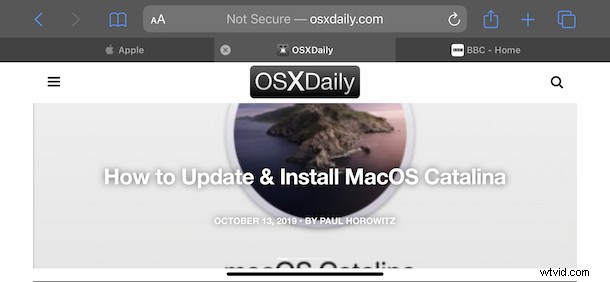
Avez-vous déjà ouvert des tonnes d'onglets Safari sur iPhone ou iPad et souhaité pouvoir les marquer tous en même temps afin de pouvoir les consulter facilement plus tard ? Désormais, vous pouvez faire exactement cela sur iOS et iPadOS, en marquant tous les onglets ouverts de votre navigateur d'un seul coup.
Avec autant de sites Web géniaux sur Internet, il est très facile de se retrouver avec de très nombreux onglets de navigateur ouverts. Mais vous ne voulez probablement pas tous les perdre, donc les fermer n'est pas toujours une option. C'est à cela que servent les signets et Safari les gère mieux que jamais avec une nouvelle possibilité de marquer tous les onglets à la fois, plutôt que de marquer chaque onglet individuellement.
Comment enregistrer tous les onglets en tant que signets dans Safari sur iPhone et iPad
Vous devrez évidemment être dans Safari pour commencer, mais vous le saviez déjà. Le reste est super facile sur iPhone ou iPad :
- Ouvrez Safari si vous n'utilisez pas déjà le navigateur sur l'iPhone ou l'iPad
- Appuyez longuement sur l'icône de signet dans Safari.
- Appuyez sur le bouton "Ajouter des signets pour X onglets".
- Choisissez un emplacement pour enregistrer tous vos nouveaux favoris. Vous pouvez également créer une nouvelle destination de dossier pour les onglets si nécessaire.
- Appuyez sur "Enregistrer" et vous avez terminé.
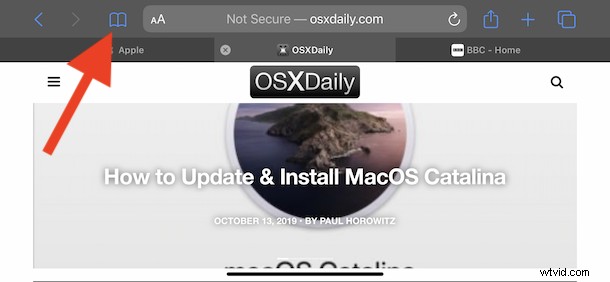
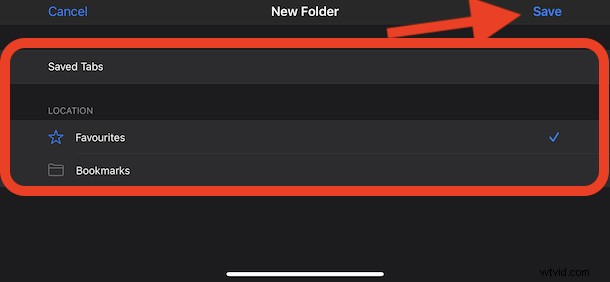
Maintenant que vous avez enregistré tous ces onglets, vous pouvez tous les fermer sans avoir à vous soucier de manquer quelque chose d'important, car vous pourrez les parcourir facilement et rapidement dans votre dossier de favoris.
Cette fonctionnalité est limitée aux versions plus récentes de Safari sur iOS 13 et iPadOS 13 ou version ultérieure, les versions antérieures n'incluent pas la fonctionnalité. Apple a apporté une variété de modifications à Safari dans iOS 13 et iPadOS 13 et c'est l'une de ces fonctionnalités particulièrement pratiques.
Pouvoir fermer automatiquement les onglets ouverts est une autre fonctionnalité utile supplémentaire, et pouvoir marquer tous vos onglets ouverts en quelques clics est tout aussi bon, vous offrant de nombreuses options pour gérer l'encombrement des onglets du navigateur Safari.
Et n'oubliez pas que vous pouvez également augmenter la taille de la police de n'importe quelle page Web dans Safari sur iPhone et iPad, donc si vous trouvez que le texte de la page est trop petit pour être lu facilement, il est maintenant simple de l'ajuster.
Avez-vous des tonnes d'onglets de navigateur Web ouverts à un moment donné, ou cela vous stresse-t-il? Aimez-vous garder un petit nombre d'onglets, ou nagez-vous dans des dizaines ou des centaines d'onglets de navigateur ouverts ? Quoi qu'il en soit, essayez la nouvelle fonctionnalité "Marquer tous les onglets", c'est très utile !
Nous aimerions connaître vos expériences avec les onglets ouverts de signets et comment vous gérez les onglets du navigateur Safari sur vos appareils, alors faites-le nous savoir dans les commentaires ci-dessous.
