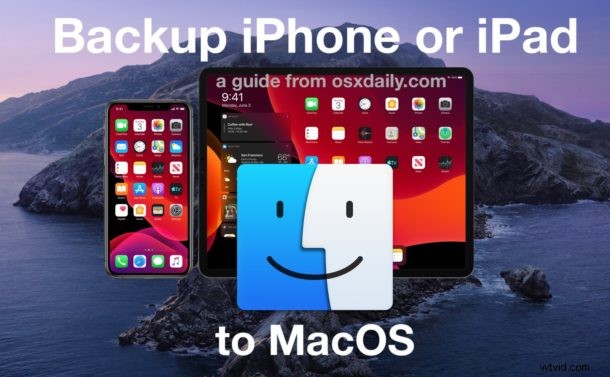
Vous vous demandez comment sauvegarder votre iPhone ou iPad sous macOS Ventura, macOS Monterey, macOS Big Sur ou macOS Catalina ? Depuis qu'iTunes a disparu, même les utilisateurs d'iPhone et d'iPad les plus expérimentés peuvent être jetés en boucle lorsqu'ils viennent sauvegarder leurs appareils après la mise à jour d'un Mac vers macOS Big Sur ou Catalina. Avec la perte d'iTunes, tout a changé, et désormais la gestion de votre iPhone et iPad se fait via le Finder. Ne vous inquiétez pas, cela fonctionne toujours bien, mais c'est différent. Nous allons vous expliquer comment utiliser le Finder dans macOS Big Sur et Catalina (ou version ultérieure) pour sauvegarder un appareil iOS ou iPadOS.
Comme vous le savez peut-être déjà, lorsque Apple a lancé macOS Catalina et mis iTunes au pâturage, ils ont créé les applications Musique, Podcasts et TV. Ces applications gèrent la lecture de médias qui auraient auparavant vécu dans iTunes, mais lorsqu'il s'agit de gérer les appareils iOS et iPadOS, c'est au Finder. Désormais, les iPhones et iPads fonctionnent comme n'importe quel autre périphérique externe connecté à un Mac, ce qui signifie qu'ils apparaissent dans la barre latérale d'une fenêtre du Finder. La sauvegarde d'un iPhone ou d'un iPad fonctionne exactement comme vous pouvez vous y attendre. Passons en revue la sauvegarde d'un appareil sur MacOS de cette façon.
Comment sauvegarder un iPhone ou un iPad sous macOS Ventura, Monterey, Big Sur et Catalina avec Finder
Vous aurez besoin d'un câble USB pour effectuer une sauvegarde iOS ou iPadOS vers MacOS, au-delà, il suffit d'effectuer l'opération suivante :
- Tout d'abord, branchez votre iPhone ou iPad sur votre ordinateur à l'aide d'un câble USB et ouvrez une fenêtre du Finder en cliquant sur son icône dans le Dock
- Une fois la fenêtre du Finder ouverte, cliquez sur le nom de votre iPhone ou iPad dans la barre latérale.
- Si c'est la première fois que vous utilisez votre appareil avec ce Mac, cliquez sur le bouton "Approuver" pour lui permettre de se connecter. Vous devrez saisir votre mot de passe pour vous authentifier sur l'iPhone ou l'iPad lui-même.
- Le prochain écran que vous verrez devrait vous être immédiatement familier, car il est très semblable à iTunes. Cliquez sur l'onglet "Général", puis cochez l'option "Sauvegarder toutes les données de votre [iPhone/iPad] sur ce Mac".
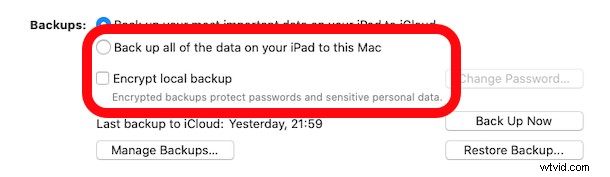
- Si vous souhaitez créer une sauvegarde chiffrée, sélectionnez « Chiffrer la sauvegarde locale ». Cela garantit que la sauvegarde inclut également des données sensibles telles que des informations sur le trousseau et bien plus encore. Il vous sera demandé de fournir un mot de passe pour vous permettre également de déchiffrer la sauvegarde le moment venu.
- Cliquez sur "Sauvegarder maintenant" et attendez que le processus se termine.
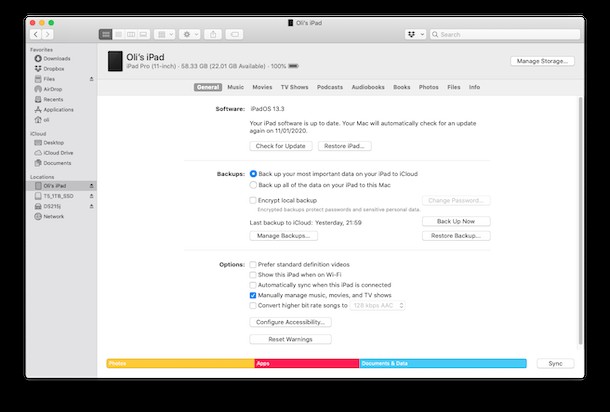
C'est tout ce qu'il y a à faire.
Les sauvegardes peuvent prendre un certain temps si l'iPhone ou l'iPad a une capacité de stockage importante et contient beaucoup de choses, alors laissez ce processus se terminer.
Une fois la sauvegarde terminée, vous pouvez déconnecter votre appareil et continuer votre chemin.
Et bien sûr, vous pouvez également restaurer à partir de sauvegardes iOS et iPadOS à partir de MacOS Finder, lisez ces instructions pour en savoir plus si vous êtes intéressé.
Si vous n'avez pas encore mis à jour macOS Big Sur ou Catalina, ne laissez pas la perte d'iTunes vous décourager. Il existe d'autres raisons de ne pas mettre à jour pour certains utilisateurs, mais la perte d'iTunes n'en fait vraiment pas partie. Si vous décidez de mettre à jour, assurez-vous de préparer le chemin à l'avance pour éviter tout problème imprévu.
En ce qui concerne les sauvegardes, si vous préférez simplement sauvegarder vos appareils sur iCloud, c'est aussi une option. En fait, pourquoi ne pas faire les deux ? La redondance des sauvegardes peut être une excellente stratégie, il n'y a donc rien de mal à sauvegarder votre iPhone et votre iPad à la fois sur un Mac localement et sur iCloud également (et même sur un PC avec iTunes).
Quelle que soit la voie que vous empruntez pour sauvegarder votre iPhone, iPad ou iPod touch, n'oubliez pas de faire des sauvegardes régulières, elles constituent une partie importante de votre routine numérique et peuvent vous éviter de perdre des données si vous égarez un appareil ou si vous avez un problème grave où vous devez restaurer à partir d'une sauvegarde.
Si vous êtes curieux de savoir comment fonctionne ce processus de sauvegarde et que vous souhaitez voir une vidéo de présentation, Apple a mis en place un petit tutoriel pratique sur YouTube qui décrit le processus de sauvegarde d'un iPhone sur un Mac avec macOS Catalina (ou Big Sur ) à l'aide du Finder. Comme vous le verrez, c'est la même chose que celle décrite ci-dessus, sauf sous forme de vidéo.
Que pensez-vous de la sauvegarde de l'iPhone et de l'iPad dans les dernières versions de macOS ? iTunes vous manque pour les sauvegardes, ou préférez-vous la nouvelle approche du Finder pour sauvegarder iOS et iPadOS ? Faites-nous part de vos réflexions et de vos expériences dans les commentaires.
