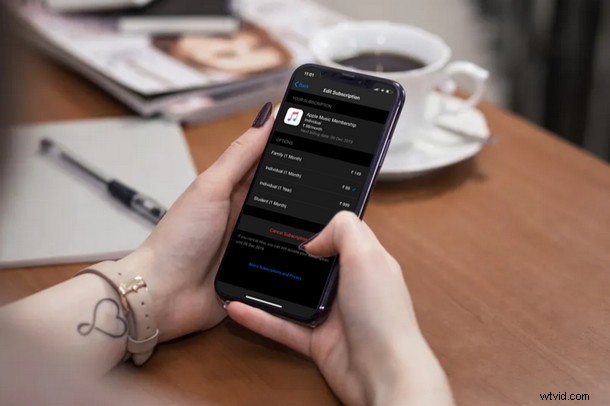
Vous êtes-vous déjà demandé comment annuler des abonnements depuis un iPhone ou un iPad ? C'est assez facile une fois que vous avez appris comment. Si vous utilisez un iPhone ou un iPad, il y a de fortes chances que vous soyez abonné à certains services qui vous obligent à payer sur une base mensuelle ou annuelle. Ceux-ci peuvent inclure des services de streaming de musique et de vidéo, des services de stockage en nuage et bien plus encore comme Netflix, Apple Music, iCloud, Apple Arcade et Disney + pour n'en nommer que quelques-uns.
Souvent, ces différents services d'abonnement incitent l'utilisateur à s'abonner en offrant une période d'essai gratuite. Plusieurs utilisateurs finissent par s'abonner parce que c'est gratuit et l'oublient, sans se rendre compte que leurs cartes de crédit seraient automatiquement débitées une fois la période d'essai terminée. Certains de ces différents services d'abonnement ne vous offrent pas non plus la possibilité de vous désabonner directement dans leurs applications respectives, et cela fait partie de ce qui peut rendre ce processus déroutant.
Eh bien, si vous faites partie de ces personnes qui ne veulent plus s'abonner à un service particulier, ou qui ont été facturées pour un service que vous n'êtes plus intéressé à payer, ou peut-être voulez-vous simplement apprendre à vous désabonner afin d'éviter une telle situation, vous êtes au bon endroit. Dans cet article, nous verrons comment vous pouvez annuler des abonnements comme Apple TV+, Disney+, Apple Arcade et plus, directement sur votre iPhone et iPad.
Comment annuler les services d'abonnement sur iPhone et iPad
La raison pour laquelle les utilisateurs ne peuvent pas toujours se désabonner d'un service dans son application respective est due à l'utilisation de la passerelle de paiement d'Apple. Cependant, cela vous permet également de gérer les abonnements en un seul endroit, en plus de rendre les paiements plus sûrs, ce qui facilite également l'annulation et la fin des abonnements. Passons directement à la procédure et voyons comment fonctionne l'annulation de divers abonnements dans iOS et iPadOS :
- Ouvrez l'application "Paramètres" depuis l'écran d'accueil de votre iPhone ou iPad.
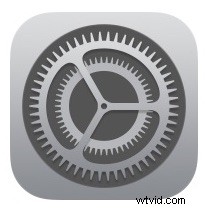
- Dans le menu Paramètres, appuyez sur votre "Nom d'identifiant Apple" situé juste au-dessus de la bascule du mode Avion.
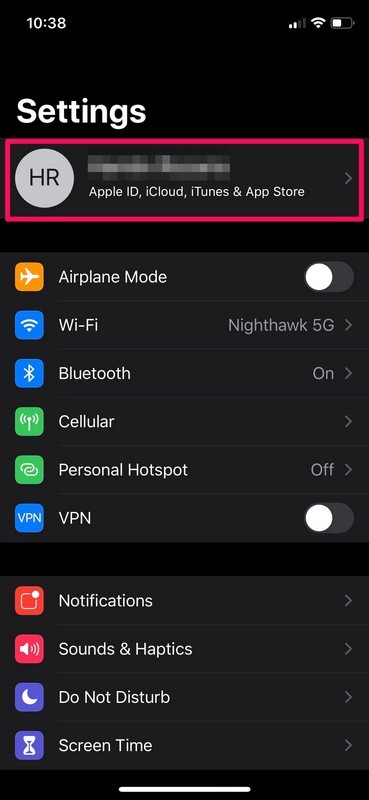
- Une fois que vous êtes dans la section Apple ID, appuyez sur "Abonnements" comme indiqué dans la capture d'écran ci-dessous.
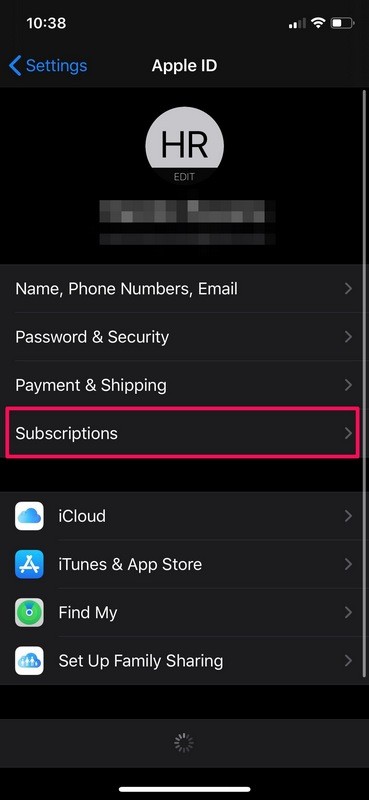
- Ici, vous pourrez gérer tous vos abonnements actifs et inactifs. Appuyez simplement sur l'un des abonnements actifs pour lesquels vous ne souhaitez plus payer.
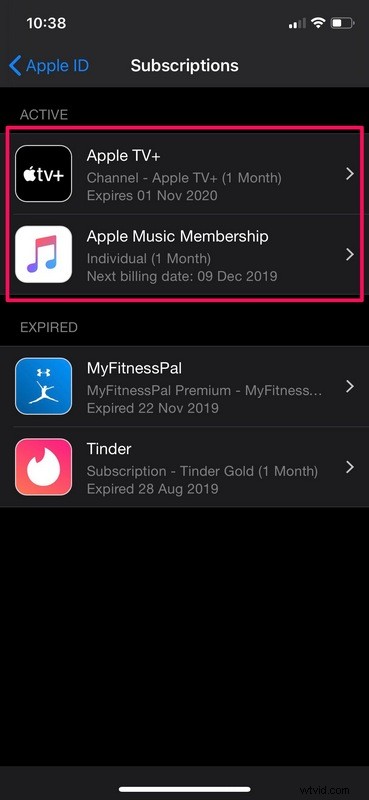
- Il s'agit du menu Modifier l'abonnement, dans lequel vous pouvez basculer entre différents niveaux d'abonnement, le cas échéant. Puisque vous souhaitez vous désabonner, appuyez simplement sur "Annuler l'abonnement".
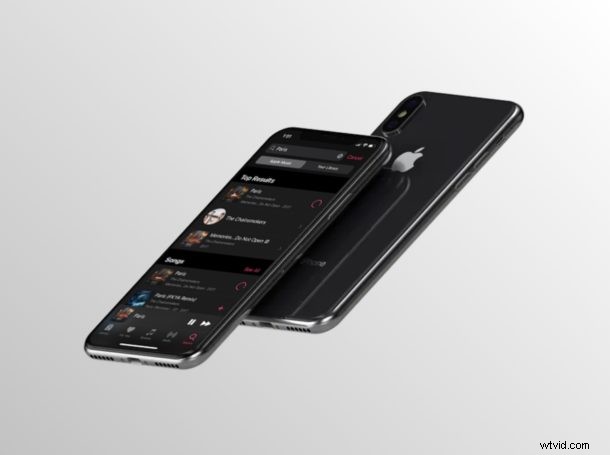
- Vous serez maintenant invité à confirmer votre action avec un message indiquant que vous pourrez toujours accéder au service jusqu'à votre prochaine date de facturation après l'annulation. Appuyez sur "Confirmer" pour vous désabonner. En faisant cela, votre date de facturation devient maintenant la date d'expiration.
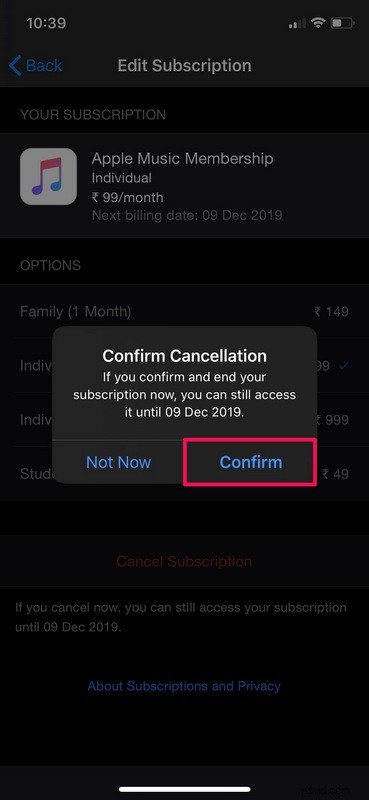
C'est à peu près tout, vous pouvez gérer les abonnements et les annuler facilement de cette façon.
Vous n'avez plus à vous soucier du débit automatique de votre carte de crédit
maintenant que vous avez annulé les abonnements inutiles.
Si à un moment donné vous avez envie de vous réabonner, vous pouvez simplement vous diriger vers le même menu et choisir l'un des niveaux d'abonnement.
Selon le service, vous pouvez même passer à un abonnement mensuel, semestriel ou annuel.
La gestion des abonnements peut être une nécessité pour les services qui offrent un essai gratuit. Apple Music, le service de streaming Apple TV+, le service d'abonnement aux jeux d'arcade, le service Apple News+ d'Apple, sont également livrés avec des essais gratuits, vous pouvez donc vous désabonner avant la prochaine date de facturation si vous n'êtes pas intéressé à continuer l'abonnement particulier . La gestion de tous vos abonnements en un seul endroit peut être beaucoup plus pratique que nous ne le pensons, mais cela peut également dérouter les utilisateurs relativement nouveaux dans une certaine mesure lorsqu'ils parcourent l'application en essayant de trouver l'option de désabonnement et ne localisent pas ce qu'ils ' re après (au moins avec certaines des applications d'abonnement). Peut-être y aura-t-il des options supplémentaires pour annuler les abonnements directement dans les différentes applications et services à un moment donné dans le futur également.
Avez-vous annulé l'un des abonnements aux services que vous utilisiez autrefois, ou utilisés avec un essai, ou dont vous n'avez tout simplement pas vraiment besoin ? Trouvez-vous la gestion de vos abonnements à partir des paramètres de l'identifiant Apple beaucoup plus pratique que de le faire dans les applications respectives ? Faites-nous part de vos réflexions et opinions dans la section des commentaires ci-dessous.
