
L'édition de photos sur iPhone et iPad est désormais meilleure, plus facile et plus puissante que jamais, comme vous le verrez rapidement dans ce guide.
L'application Photos par défaut intégrée à iOS fournit depuis longtemps des outils d'édition de base et une variété de filtres. C'était assez bon pour que les utilisateurs ajoutent rapidement une touche supplémentaire aux photos qu'ils ont capturées sur leurs iPhones et iPads. Cependant, pour tout raffinement supplémentaire, la plupart des gens ont eu recours à des applications d'édition tierces populaires telles que Snapseed, VSCO, Photoshop, etc. Désormais, avec les outils de retouche photo avancés que l'application Photos iOS 13 et iPadOS 13 (et versions ultérieures) apporte à la table, vous n'auriez probablement plus besoin d'utiliser une application de retouche photo tierce. Apple a constamment amélioré les outils d'édition à chaque nouvelle itération d'iOS, mais cette fois-ci, ils ont poussé les choses à un tout autre niveau.
Nous avons atteint un point où vos iPhones et iPads exécutant iOS 13 ou version ultérieure disposent sans doute des meilleurs outils de retouche photo natifs sur n'importe quel smartphone ou tablette à l'heure actuelle. Ça sonne plutôt bien, non ? Si vous souhaitez découvrir les nouveautés et savoir comment utiliser ces outils de retouche photo avancés, vous êtes au bon endroit. Dans cet article, nous verrons comment vous pouvez affiner vos photos sur votre iPhone et iPad sous iOS 13, sans avoir besoin d'une application tierce.
Comment modifier des photos sur iPhone et iPad
Les outils de retouche photo de l'application stock iOS 13 Photos sont soigneusement classés en trois sections distinctes, à savoir les ajustements, les filtres et le recadrage. Cette catégorisation est nécessaire pour rendre le processus d'édition plus simple pour tous les utilisateurs. Jetez un œil aux étapes ci-dessous pour savoir ce que tous ces outils peuvent faire et comment vous pouvez les utiliser dans vos photos.
-
- Ouvrez d'abord l'application Photos sur iPhone ou iPad, puis recherchez la photo que vous souhaitez modifier

- Pour commencer l'édition, sélectionnez simplement l'image que vous souhaitez améliorer et appuyez sur "Modifier" situé dans le coin supérieur droit de votre écran.

- Dans ce menu d'édition, vous remarquerez les icônes des sections Ajustements, Filtres et Recadrage de gauche à droite, en bas de votre écran. Chaque fois que vous ouvrez le menu d'édition, l'application vous amène directement à la section Ajustements. Le premier outil ici s'appelle "Auto" qui est indiqué par une icône "Baguette magique". Si vous appuyez dessus, l'application améliorera automatiquement votre photo en utilisant les autres outils disponibles.

- Si vous n'êtes pas satisfait du résultat, vous pouvez simplement appuyer à nouveau sur l'icône "baguette magique" pour supprimer l'amélioration automatique et procéder à l'édition manuelle de votre photo avec le reste des outils disponibles. Ou vous pouvez utiliser les ajustements d'édition d'image spécifiques dont nous parlerons ensuite.
Si vous souhaitez aller au-delà des fonctionnalités d'amélioration automatique, l'utilisation des outils d'édition d'image individuels offre un contrôle précis des réglages photo.
Outils d'édition d'images de photos et ce qu'ils font sur iPhone et iPad
Nous décrirons brièvement ce que fait chaque outil d'édition de photos de gauche à droite, afin que vous puissiez les utiliser selon vos préférences.
- Exposition : Il s'agit du premier outil manuel situé juste à côté de l'icône "baguette magique". C'est un outil que l'on trouve même dans les applications de retouche photo les plus élémentaires. Utilisez simplement le curseur situé en dessous pour contrôler la lumière de votre image. Faire glisser le curseur vers la gauche surexposera l'image, tandis que le faire glisser vers la droite la sous-exposera.

- Éclat : Cet outil situé juste à côté du paramètre Exposition se concentre principalement sur les zones les plus sombres de l'image. L'augmentation de la brillance à l'aide du curseur éclaircit les ombres et ajuste le contraste global.
- Points forts : L'outil suivant se concentre uniquement sur les parties les plus claires de l'image. Si vous voulez rendre une tasse blanche encore plus blanche, faites simplement glisser le curseur vers la gauche
- Ombres : Comme son nom l'indique, cet outil n'a aucun effet sur les parties lumineuses de l'image. Au lieu de cela, il se concentre sur les ombres et peut être utilisé pour rendre les sections plus sombres encore plus sombres ou plus lumineuses.
- Contraste : Ce paramètre peut faire ou défaire votre image. Il éclaircit les zones les plus claires et noircit les zones les plus sombres si vous essayez de l'augmenter. Si vous diminuez le contraste, l'image apparaîtra délavée.
- Luminosité : Comme son nom l'indique, cela augmente ou diminue la luminosité de votre image en fonction de la direction dans laquelle vous faites glisser le curseur.
- Point noir : Cet outil fonctionne de manière assez similaire aux ombres, en ajustant les parties les plus sombres de votre image, selon vos préférences.
- Saturation : C'est également un outil que l'on retrouve dans la plupart des applications de retouche photo comme Photoshop, Snapseed, VSCO, etc. Il ajuste la saturation des couleurs en augmentant ou en diminuant l'intensité des couleurs de votre image.
- Éclat : Un autre paramètre très populaire parmi les applications de retouche photo qui fait ressortir les couleurs sans gâcher votre image. Il ajuste principalement l'intensité des couleurs qui semblent atténuées, et l'effet peut être assez prononcé de manière positive.
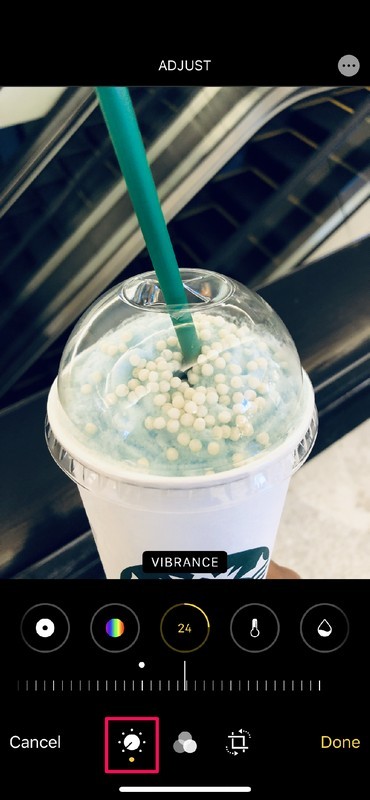
- Chaleur : Cet outil est connu sous le nom de "Température de couleur" dans la plupart des autres éditeurs de photos. Faire glisser le curseur vers la gauche donnera une image plus chaude, tandis que le faire glisser vers la droite la rendra plus froide.
- Teinte : Il contrôle l'équilibre des couleurs de votre image en donnant à l'image une teinte verdâtre ou violacée.
- Netteté : Si vous ne pouviez pas le dire, ce paramètre, comme son nom l'indique, ajuste la netteté globale de l'image.
- Définition : Cet outil se concentre sur les bords et les bordures des objets de l'image, la faisant apparaître plus détaillée. En termes avancés, il affine les points focaux de la photo.
- Réduction du bruit : Si vous prenez une photo dans de mauvaises conditions d'éclairage, vous remarquerez du grain dans les parties les plus sombres de l'image. Cet outil l'atténue en lissant l'intégralité de l'image, ce qui peut entraîner une perte de détails s'il n'est pas utilisé correctement.
- Vignette : Ce paramètre assombrit simplement les coins et les bords du cadre pour donner à l'image un aspect rétro.
Il convient de noter ici que les derniers outils dont nous avons discuté ici, tels que Vibrance, Tint, Sharpness, Definition, Noise Reduction et Vignette ont tous été ajoutés dans le cadre des dernières versions iOS et iPadOS.
Il s'agit d'une brève description des 16 outils de la section des ajustements d'image, mais comme de nombreuses fonctionnalités, vous devriez les essayer vous-même pour savoir ce que vous préférez et ce qui convient le mieux à vos besoins de retouche photo.
Filtres de photos et édition avec des filtres sur iPhone et iPad
Passons ensuite aux filtres et à une nouvelle fonctionnalité intéressante qu'ils offrent. Appuyez sur l'icône du milieu indiquée par trois "cercles qui se chevauchent" comme indiqué dans la capture d'écran ci-dessous. Cela vous mènera à la section "Filtres" très familière. Vous avez le choix entre dix filtres au total, comme vous le faisiez dans la version précédente d'iOS. Cependant, cette fois-ci, vous pouvez ajuster l'intensité de chaque filtre en utilisant le curseur juste en dessous.
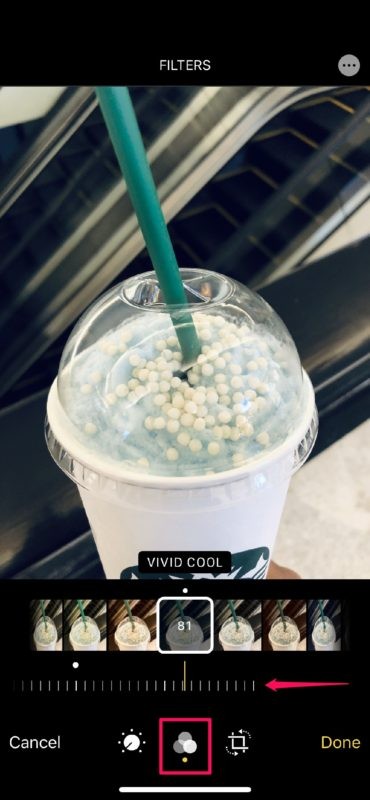
Recadrage, inclinaison, mise en miroir et modification d'images de photos
La section suivante vous permet de recadrer vos photos et de mieux les cadrer. Cependant, ce n'est pas la seule chose que vous pouvez faire ici.
Il existe des outils d'inclinaison horizontale et verticale qui vous permettent d'incliner l'image en ajustant le curseur, comme indiqué dans la capture d'écran ci-dessous.
De plus, si vous appuyez sur l'icône "flèche bilatérale" dans le coin supérieur gauche de votre écran, votre image sera mise en miroir.
C'est très utile si vous éditez des selfies, car l'application Stock Camera retourne l'image juste après l'avoir capturée, car ce que vous voyez sur le viseur est simplement une image miroir de vous-même.
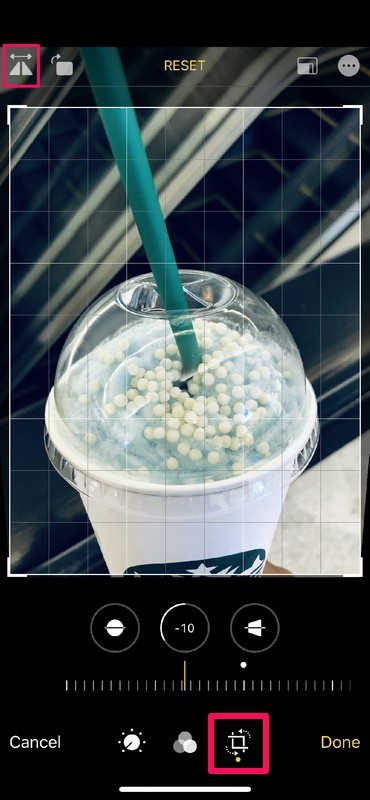
En dehors de cela, si vous souhaitez recadrer votre image selon un rapport d'aspect spécifique, appuyez simplement sur l'icône rectangulaire juste à côté de réinitialiser et choisissez parmi une variété de rapports d'aspect populaires, notamment 1:1, 16:9, 4:3 et plus.
Enfin, une fois que vous avez terminé l'édition, appuyez simplement sur "Terminé" pour terminer le processus et enregistrer l'image affinée.
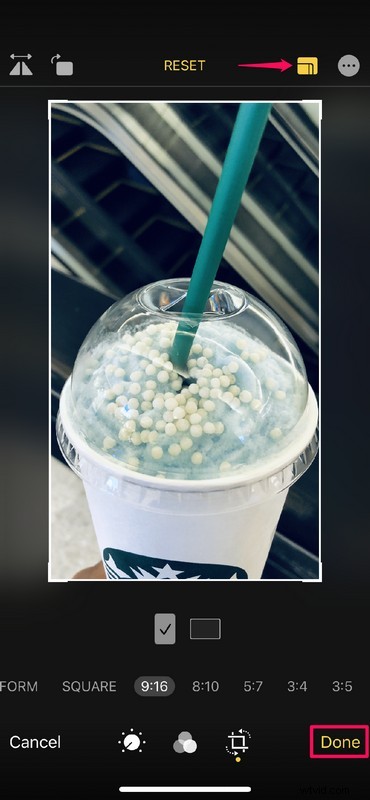
Comment annuler et annuler les modifications de photos et les ajustements d'image sur iPhone et iPad
Si vous n'êtes pas satisfait de votre modification ou si vous souhaitez rééditer l'image à partir de zéro pour une raison quelconque, allez simplement dans "Modifier" et appuyez sur "Revenir" dans le coin inférieur droit de l'écran.
Cela ramènera l'image à son état d'origine non modifié.
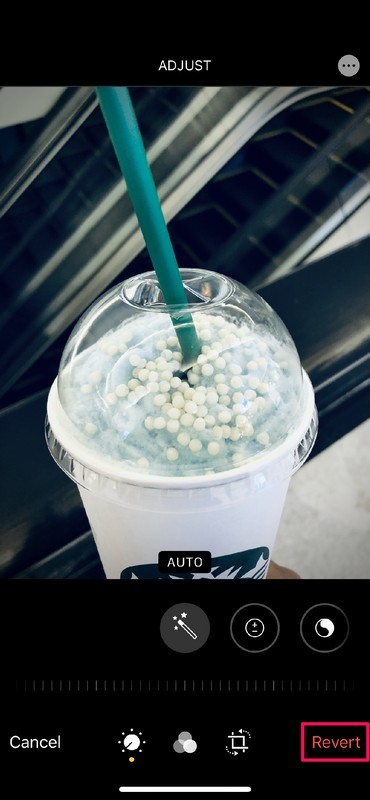
C'est un résumé d'une grande partie de ce que vous pouvez éventuellement faire avec l'application Photos mise à jour sur les dernières versions d'iOS et d'iPadOS à partir d'iOS 13 et versions ultérieures. C'est une liste assez importante d'outils et de capacités d'édition, n'est-ce pas? Ainsi, de nombreux utilisateurs n'auront peut-être plus besoin d'utiliser une autre application de retouche photo tierce sur votre iPhone et iPad. Les utilisateurs ont accès à pratiquement tous les outils d'édition d'images, sinon plus, trouvés sur de nombreux autres éditeurs de photos et applications populaires.
Les fonctionnalités d'édition d'images s'appliquent également aux vidéos
Mais il y a plus ! Nous n'avons pas encore atteint l'une des meilleures parties de l'application Stock Photos. Il peut faire quelque chose que la plupart des autres applications de retouche photo sur l'App Store ne sont pas capables de faire actuellement.
Chaque outil d'édition de photos dont nous avons parlé ci-dessus peut également être utilisé pour éditer des vidéos, directement depuis l'application Photos.
Cela inclut également l'ajout de filtres aux vidéos sur iPhone et iPad.
Bien sûr, certains téléphones Android ont également un montage vidéo intégré à l'application Photos, mais aucun d'entre eux n'offre l'ensemble d'outils et la flexibilité que l'application Photos d'Apple a à offrir. Cela étant dit, la concurrence pourrait prendre des notes et proposer des fonctionnalités similaires d'ici quelques mois environ. Pour l'instant cependant, l'application Photos d'Apple est sans doute inégalée.
Nous pouvons en partie remercier les nouveaux iPhones phares d'Apple, car sans leurs systèmes de caméra mis à jour et avancés, il est possible qu'Apple n'aurait pas mis l'accent sur la refonte de son application Photos.
Utilisez-vous l'application Photos par défaut pour éditer des photos et des images sur votre iPhone ou iPad ? Êtes-vous passé à l'application Stock Photos pour éditer toutes vos photos et vidéos ? Quelle application tierce d'édition d'images d'application utilisez-vous à la place, le cas échéant ? Faites-nous part de vos réflexions et opinions sur l'application Photos repensée dans la section des commentaires ci-dessous.
