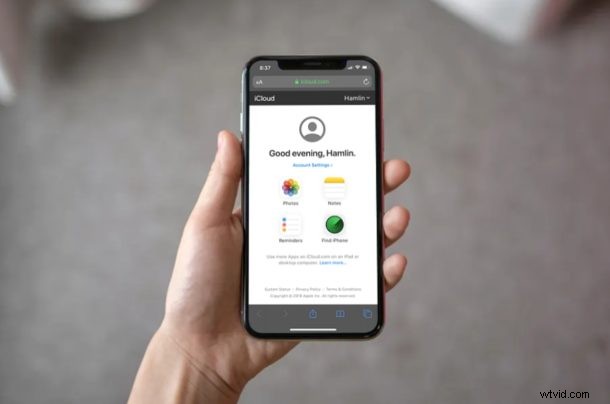
Avez-vous supprimé ou perdu des signets Safari sur iPhone, iPad ou Mac d'une manière ou d'une autre ? Si tel est le cas, vous pouvez utiliser une procédure que nous décrirons ici pour restaurer et récupérer les signets Safari perdus sur votre appareil.
La plupart des propriétaires d'iPhone et d'iPad utilisent Safari pour naviguer sur le Web, et la création de signets de sites favoris (comme osxdaily.com bien sûr) est une procédure courante. Comme il s'agit du navigateur Web préinstallé sur iOS et iPadOS, Safari fonctionne de manière transparente avec d'autres appareils de l'écosystème Apple, et iCloud peut également vous aider à synchroniser vos signets.
Les signets, l'historique et d'autres données sont automatiquement synchronisés sur vos appareils tant qu'iCloud est activé. Ainsi, que vous naviguiez sur votre iPhone, iPad ou MacBook, toutes vos données Safari sont facilement disponibles. Cependant, il est toujours possible de supprimer accidentellement un signet ou de faire en sorte qu'une autre action se produise lorsque vous perdez vos signets Safari.
Avez-vous perdu vos signets dans Safari pour une raison quelconque ? Peut-être après un accident, une mise à jour iOS corrompue, une autre erreur sur l'appareil ? Si c'est le cas, ne cherche pas plus loin. Grâce au service iCloud d'Apple, il est assez facile de restaurer vos données de signets Safari perdues. Dans cet article, nous discuterons de la façon dont vous pouvez récupérer tous vos signets Safari perdus à l'aide d'iCloud en utilisant un processus similaire à la restauration des contacts perdus avec iCloud, la restauration des calendriers et rappels perdus avec iCloud et la récupération des documents et fichiers iCloud Drive perdus.
Comment récupérer des signets Safari perdus avec iCloud
Par défaut, la sauvegarde iCloud est activée sur tous les appareils Apple. La restauration de vos signets ne devrait donc pas être un processus fastidieux. Cependant, si vous avez déjà désactivé manuellement les sauvegardes à un moment donné pour une raison quelconque, cette procédure ne vous aidera pas à récupérer vos données de signets Safari perdues.
- Ouvrez n'importe quel navigateur Web comme Chrome, Safari, Firefox, etc. depuis votre PC, Mac ou iPad et rendez-vous sur iCloud.com. Connectez-vous à iCloud en cliquant sur "l'icône de flèche" une fois que vous avez saisi votre identifiant Apple et votre mot de passe.
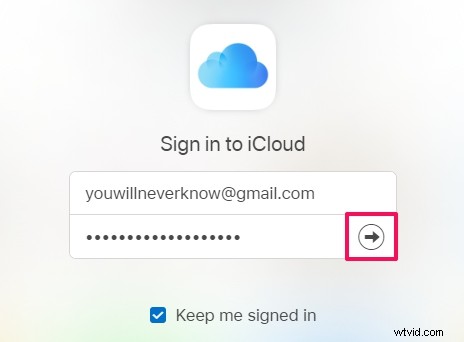
- Cliquez sur "Paramètres du compte" une fois que vous êtes sur la page d'accueil iCloud.
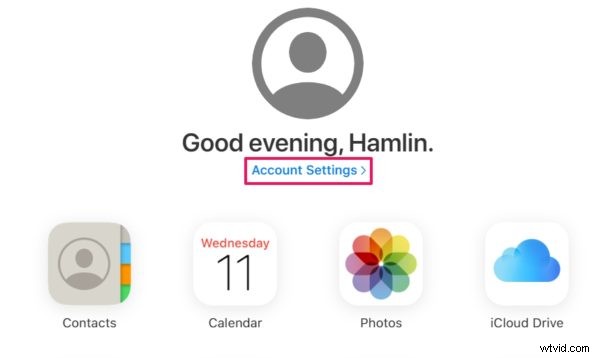
- Ici, cliquez simplement sur "Restaurer les signets" dans la section Avancé située en bas de la page, comme indiqué dans la capture d'écran ci-dessous.
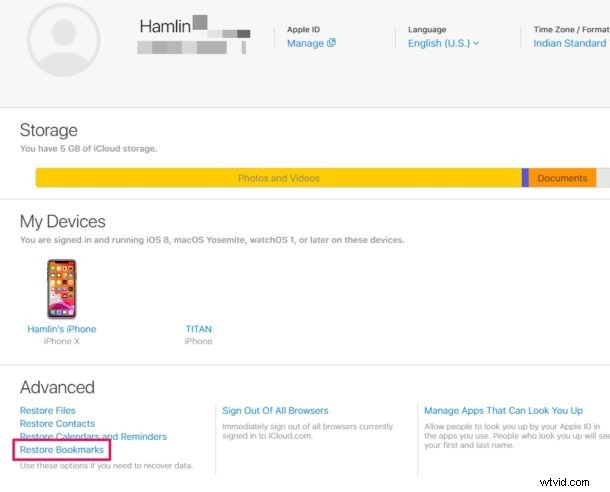
- Vous obtiendrez une nouvelle fenêtre contextuelle dans laquelle iCloud commencera à rechercher les signets Safari stockés sur le cloud. Attendez quelques secondes. Une fois la recherche terminée, vous obtiendrez une liste de tous les signets pouvant être restaurés. Sélectionnez simplement les signets que vous souhaitez récupérer en cochant les cases et cliquez sur "Restaurer" comme indiqué dans la capture d'écran ci-dessous.
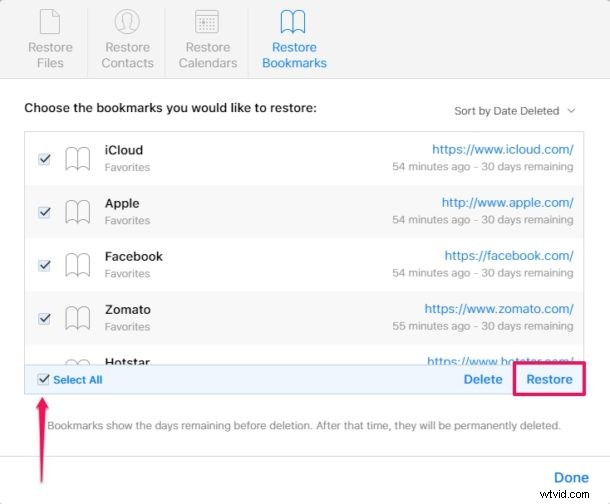
- Le processus de restauration prendra quelques secondes pour se terminer. Une fois cela fait, la fenêtre affichera le nombre de signets qui ont été restaurés au cours du processus. Cliquez sur "Terminé" pour fermer cette fenêtre et terminer la procédure.
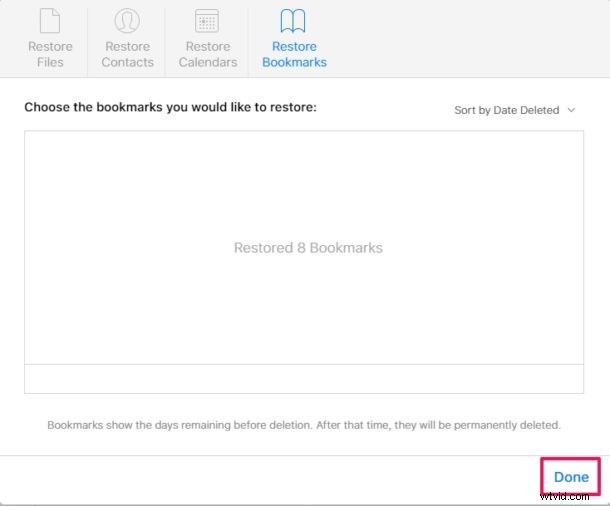
Ce sont les étapes nécessaires pour récupérer et restaurer vos signets Safari perdus.
Ces données récupérées seront immédiatement accessibles sur tous vos appareils Apple pris en charge, à condition qu'ils soient connectés au même compte iCloud, ce qui est l'une des nombreuses raisons pour lesquelles vous devez utiliser le même identifiant Apple sur tous vos appareils personnels.
Pour utiliser les fonctionnalités de récupération de données disponibles sur iCloud.com, vous devez utiliser le site de bureau iCloud.com, ce qui signifie que vous pouvez utiliser un iPad ou un ordinateur doté d'un navigateur Web de bureau. Vous pouvez également utiliser cette astuce pour accéder et vous connecter à iCloud.com depuis l'iPhone avec un accès complet en demandant le site de bureau. Si vous essayez d'effectuer ce processus de restauration sur le navigateur mobile de votre iPhone sans demander le site de bureau, vous n'avez pas de chance. Cependant, il serait raisonnable de s'attendre à ce qu'Apple ajoute cette fonctionnalité aux appareils mobiles à un moment donné, de sorte que cette limitation pourrait changer à l'avenir.
Par défaut, Apple fournit 5 Go de stockage cloud gratuit avec chaque compte iCloud. Tant que vous ne sauvegardez pas des tonnes de fichiers et de photos, cela devrait être suffisant pour stocker la plupart des éléments de base tels que les signets, les documents, les fichiers, les contacts, les calendriers et d'autres données sur les serveurs cloud d'Apple. Si vous avez besoin de mettre à jour vers une plus grande capacité de stockage iCloud, ils sont disponibles à des coûts mensuels de 0,99 $, 2,99 $ et 9,99 $ pour 50 Go, 200 Go et 2 To d'espace de stockage respectivement.
Pour la majorité des utilisateurs, vous souhaiterez que les sauvegardes iCloud soient activées, donc à moins que vous n'ayez de sérieux problèmes de confidentialité ou une autre raison impérieuse, il peut être judicieux de souscrire à un plan payant iCloud si nécessaire pour sauvegarder vos appareils. /P>
La commodité qu'iCloud apporte à la table et la façon dont il fonctionne de manière transparente sur les appareils iOS et macOS est tout simplement inégalée. Les utilisateurs n'ont plus à dépendre fortement du stockage physique, car les informations précieuses telles que les contacts, les photos, les fichiers, etc. sont automatiquement sauvegardées dans le cloud lorsque leurs appareils sont allumés et connectés à l'alimentation. Vous pouvez toujours gérer vos sauvegardes iCloud depuis les appareils, si vous devez supprimer une sauvegarde iCloud de l'iPhone ou de l'iPad par exemple pour faire de la place pour une nouvelle sauvegarde.
Avez-vous réussi à récupérer tous vos signets Safari perdus ? Faites-nous part de vos réflexions, expériences et opinions dans la section des commentaires ci-dessous.
