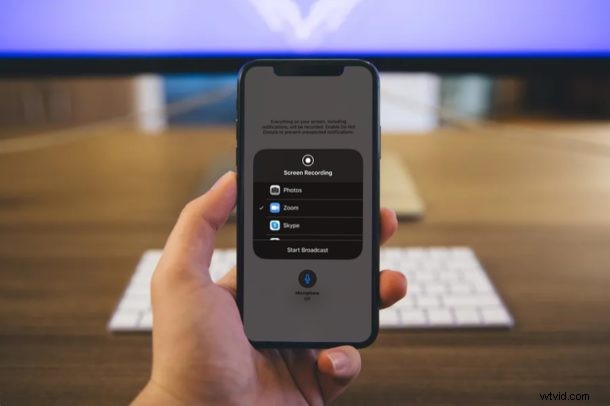
Si vous utilisez les réunions Zoom pour la téléconférence, vous trouverez peut-être utile de savoir comment vous pouvez partager l'écran de l'iPhone ou de l'iPad à partir de Zoom. Cela peut être utile pour de nombreuses raisons, qu'il s'agisse de revoir le travail ensemble, de montrer une présentation, de parcourir quelque chose ou de nombreuses autres raisons pour le partage d'écran.
Zoom facilite le partage de l'écran de l'iPhone et de l'iPad, mais comme pour toute autre chose, vous devez savoir comment cela fonctionne. Cet article vous montrera comment vous pouvez partager l'écran avec Zoom dans iOS et iPadOS.
Comment partager l'écran avec Zoom sur iPhone et iPad
Bien que vous n'ayez pas besoin d'un compte Zoom pour rejoindre une réunion, vous en aurez besoin si vous souhaitez organiser une réunion. Alors, assurez-vous de créer un compte Zoom et suivez simplement les étapes ci-dessous pour partager votre écran.
- Ouvrez l'application Zoom sur votre iPhone ou iPad.

- Une fois que vous êtes connecté à votre compte Zoom, sélectionnez "Nouvelle réunion" dans le menu principal.
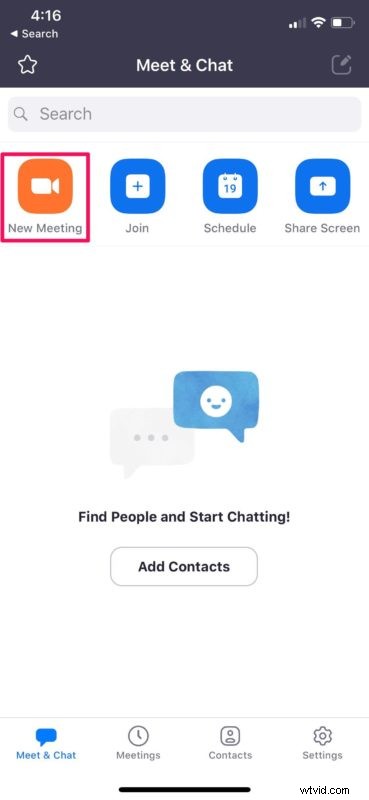
- Ici, assurez-vous que la bascule pour "Utiliser l'ID de réunion personnel" est activée, puis appuyez sur "Démarrer une réunion".
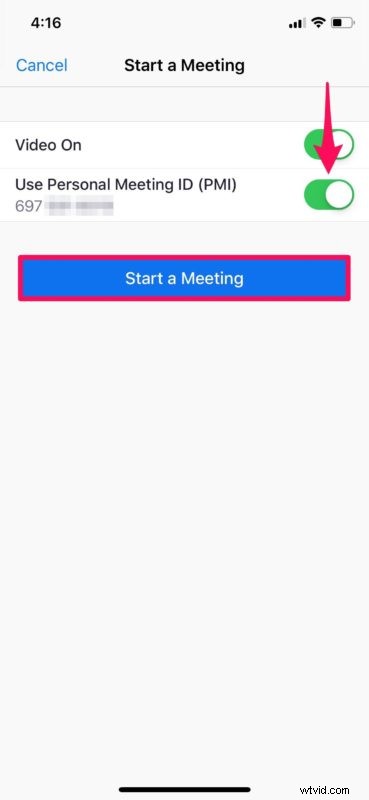
- Cela lancera l'appareil photo de votre iPhone ou iPad et démarrera la réunion Zoom. Pour partager votre écran, appuyez sur "Partager du contenu" situé en bas de votre écran.

- Maintenant, appuyez sur "Écran" qui est la première option, comme indiqué dans la capture d'écran ci-dessous.

- Ici, assurez-vous que "Zoom" est sélectionné, puis appuyez sur "Démarrer la diffusion" pour commencer à partager l'écran de votre appareil. Si vous préférez, vous pouvez également activer/désactiver le microphone à l'aide de la bascule située juste en dessous de ce menu.
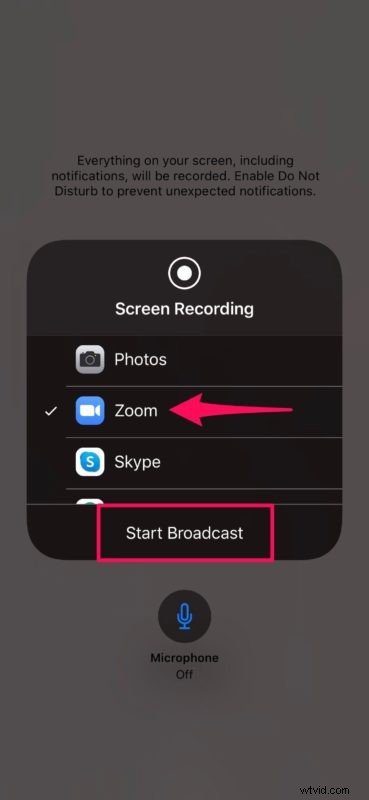
- Si vous n'hébergez pas la réunion, vous pouvez simplement rejoindre une réunion et partager du contenu exactement de la même manière. Alternativement, vous pouvez également choisir "Partager l'écran" directement dans le menu principal pour faciliter les choses.
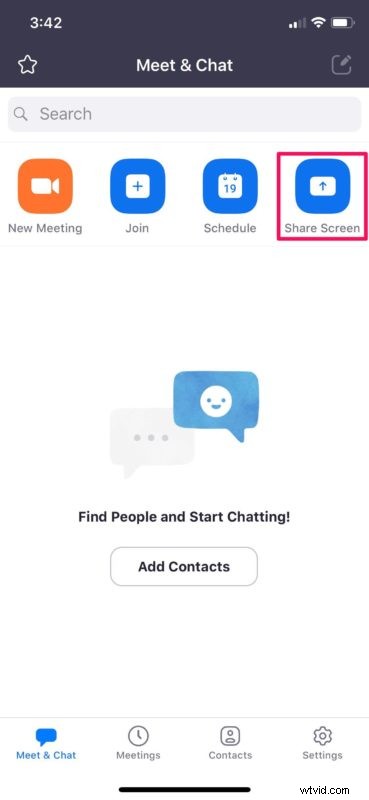
- Maintenant, il vous suffit de saisir une clé de partage ou l'ID de réunion pour partager l'écran de votre appareil avec une salle Zoom.
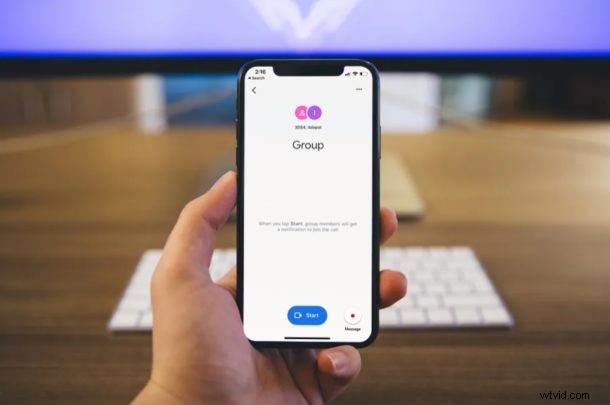
Maintenant que vous avez appris à partager l'écran avec l'application Zoom sur l'iPhone et l'iPad, vous êtes prêt à utiliser la fonctionnalité chaque fois que vous en avez besoin.
Comme vous l'avez peut-être remarqué, la fonctionnalité de partage d'écran est similaire à celle que vous utiliseriez pour les enregistrements d'écran sur iPhone et iPad, donc si vous êtes déjà familiarisé avec cela, cela ne devrait pas vous être trop étranger.
Pour ceux qui possèdent plusieurs appareils iOS, vous pouvez même utiliser l'un de ces appareils pour le chat vidéo et un autre appareil pour partager du contenu avec vos participants. Cette fonctionnalité peut être utile lors d'une conférence ou d'une présentation en ligne, ou à de nombreuses autres fins.
Zoom propose des plans d'abonnement gratuits et payants. Le plan gratuit a une limite de 40 minutes sur les réunions de groupe et peut accueillir jusqu'à 100 participants. Si vous souhaitez une limite de durée plus longue pour vos réunions Zoom, vous devrez vous abonner au plan Pro qui coûte 14,99 $ par mois et vous permet d'héberger des réunions 24 heures sur 24. De plus, le plan d'affaires de 19,99 $/mois vous permettra d'accueillir jusqu'à 300 participants en une seule réunion.
Cela étant dit, Zoom n'est certainement pas le seul logiciel de visioconférence qui vous permet de partager le contenu sur l'écran de votre iPhone ou iPad. Il existe également d'excellentes solutions de Google Hangouts Meet, Skype for Business, et il y a même le partage d'écran natif de MacOS si vous êtes sur un Mac, vous pouvez donc utiliser celui qui vous convient pour vos besoins particuliers.
Que vous utilisiez Zoom pour des cours en ligne, des réunions professionnelles, médicales ou même personnelles, vous constaterez peut-être que le partage d'écran est une excellente fonctionnalité à ajouter à vos vidéoconférences.
Avez-vous réussi à partager l'écran de votre iPhone ou iPad avec Zoom ? Utilisez-vous plusieurs appareils iOS pour faire vos présentations, diapositives et conférences en ligne ? Utilisez-vous une autre solution de partage d'écran à la place ? Faites-nous part de vos réflexions et opinions sur Zoom dans la section des commentaires ci-dessous.
