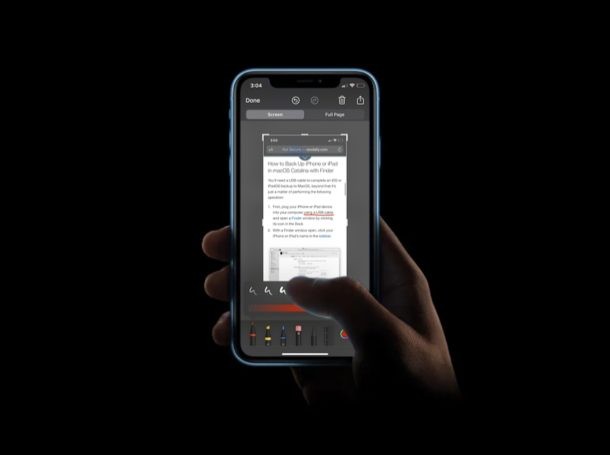
Voulez-vous annoter les captures d'écran que vous avez capturées sur votre iPhone et iPad ? Bien sûr, il existe de nombreuses applications d'annotation tierces sur l'App Store que vous pourriez utiliser, mais celles-ci ne sont pas toujours nécessaires une fois que vous savez comment utiliser l'outil de balisage intégré dans iOS et iPadOS, ce qui vous permet pour annoter et marquer facilement des captures d'écran directement sur iPhone et iPad.
Avec Markup, les utilisateurs d'iPhone et d'iPad peuvent facilement modifier des captures d'écran et des photos en ajoutant des textes, des formes, de l'écriture manuscrite et bien plus encore. Il peut même être utilisé pour signer des documents PDF, si vous utilisez votre appareil à des fins professionnelles. Étant donné que cette fonctionnalité fonctionne parfaitement, vous n'avez pas nécessairement besoin d'installer une application tierce à partir de l'App Store.
Êtes-vous intéressé à comprendre comment cela fonctionne, afin que vous puissiez l'essayer par vous-même sur votre appareil iOS ? Ici, nous verrons comment vous pouvez annoter des captures d'écran sur votre iPhone et iPad.
Comment annoter les captures d'écran sur iPhone et iPad
Les utilisateurs peuvent accéder à l'outil de balisage dans la section de retouche photo intégrée de l'application iOS Photos. De plus, vous pouvez également y accéder pendant une brève période juste après avoir pris la capture d'écran en appuyant sur l'aperçu qui s'affiche dans le coin inférieur gauche de l'écran. Considérant que vous souhaitez ajouter des annotations aux captures d'écran existantes, nous suivrons la première méthode. Sans plus tarder, examinons les étapes nécessaires.
- Accédez à l'application "Photos" depuis l'écran d'accueil de votre appareil et ouvrez la capture d'écran que vous souhaitez modifier.

- Appuyez sur "Modifier" dans le coin supérieur droit de l'écran pour accéder au menu de retouche photo.
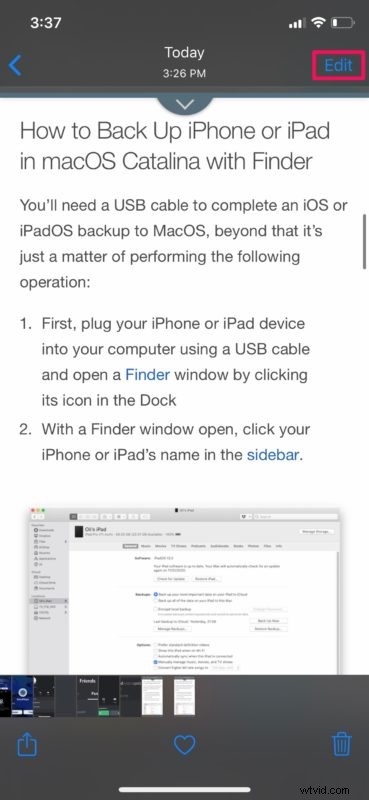
- Maintenant, appuyez sur l'icône "triple point" dans le coin supérieur droit de l'écran et sélectionnez "Markup" comme indiqué dans la capture d'écran ci-dessous.
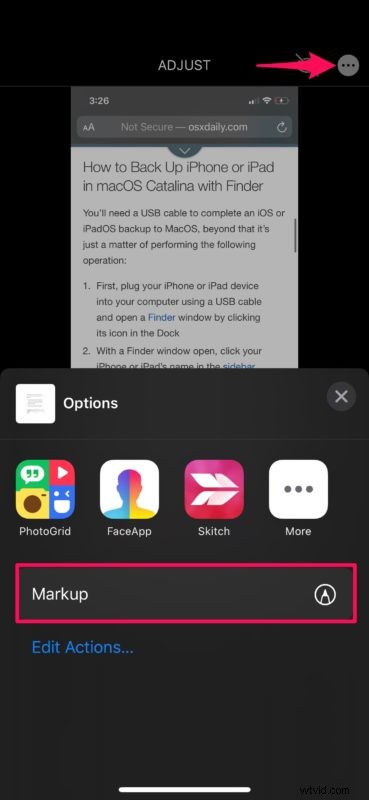
- En bas, vous remarquerez un tas d'outils qui peuvent être utilisés pour annoter votre capture d'écran. Les quatre premiers outils de gauche à droite sont le stylo, le marqueur, le crayon et la gomme. Ceux-ci peuvent être utilisés pour ajouter ou supprimer des dessins.
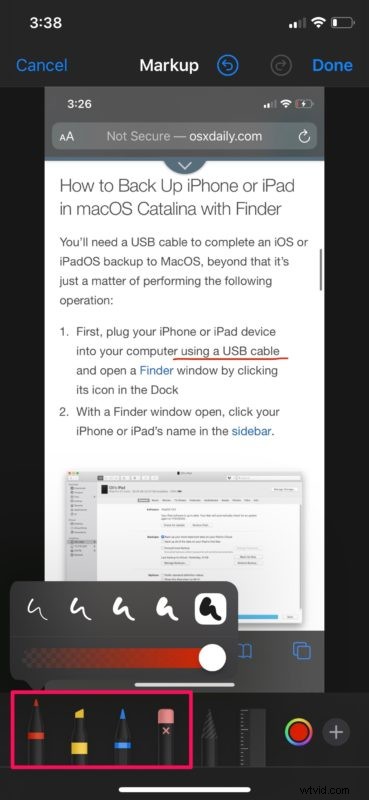
- Ensuite, nous avons l'outil lasso situé juste à côté de la gomme. Cela peut être utilisé pour sélectionner un dessin dans votre capture d'écran et le déplacer selon vos préférences.
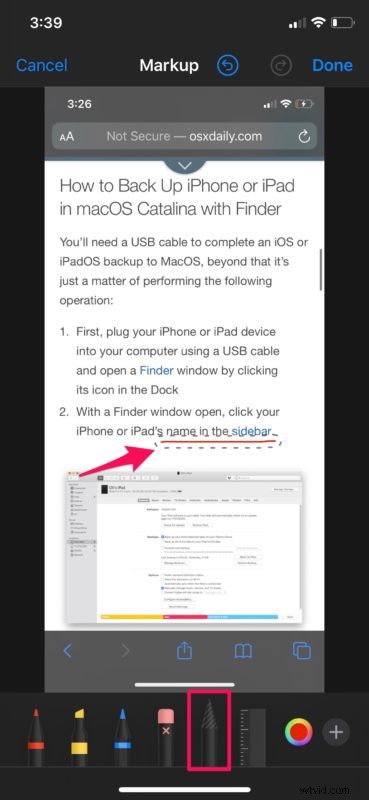
- En continuant, nous avons la règle située juste à côté de l'outil lasso. Vous pouvez l'utiliser pour dessiner des lignes droites dans la capture d'écran. Il est destiné à être utilisé conjointement avec les trois outils de dessin disponibles.
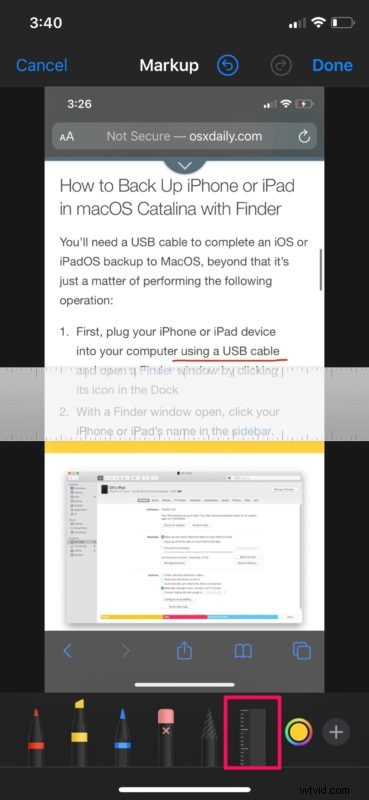
- Si vous souhaitez modifier la couleur des outils de dessin, vous pouvez sélectionner la palette de couleurs et choisir une couleur souhaitée comme indiqué ci-dessous.
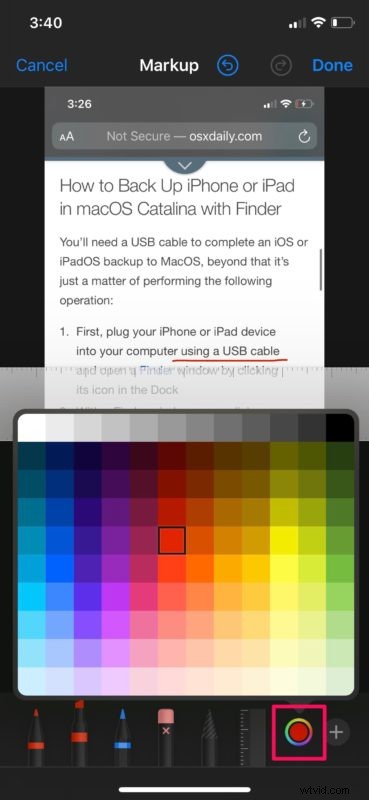
- Ce n'est pas tout ce que Markup a à offrir. Appuyez simplement sur l'icône "+" dans le coin inférieur droit de l'écran pour accéder à plus de fonctionnalités, telles que la possibilité d'ajouter des textes, des formes et même des signatures à votre capture d'écran.
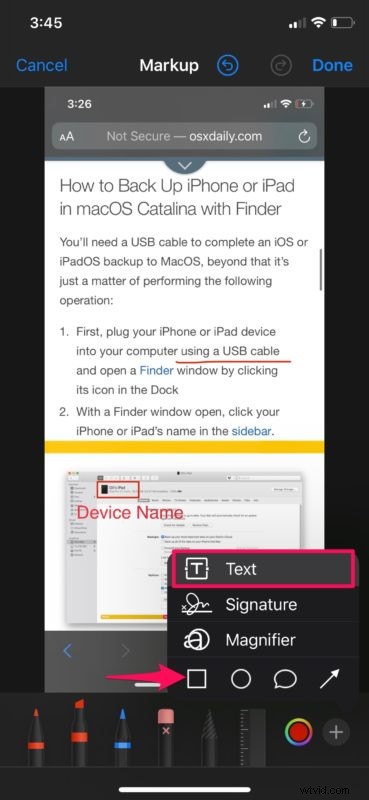
- Si vous souhaitez annuler une action à tout moment, utilisez simplement l'option "Annuler" située en haut. Une fois que vous avez terminé d'ajouter des annotations, appuyez sur "Terminé" dans le coin supérieur droit de l'écran pour quitter la section Annotation.
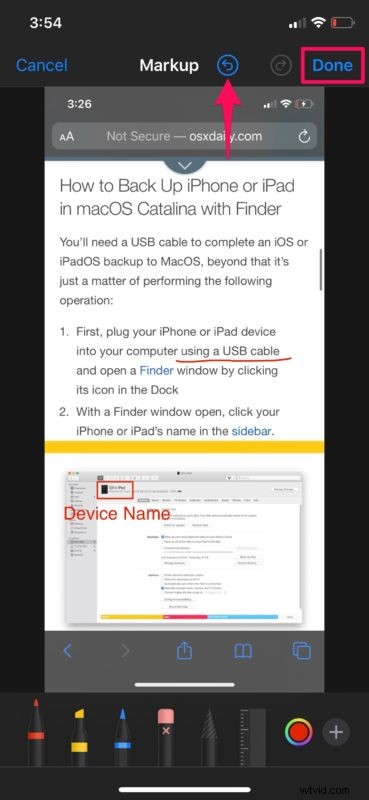
- Maintenant, appuyez à nouveau sur "Terminé" pour enregistrer la capture d'écran modifiée.
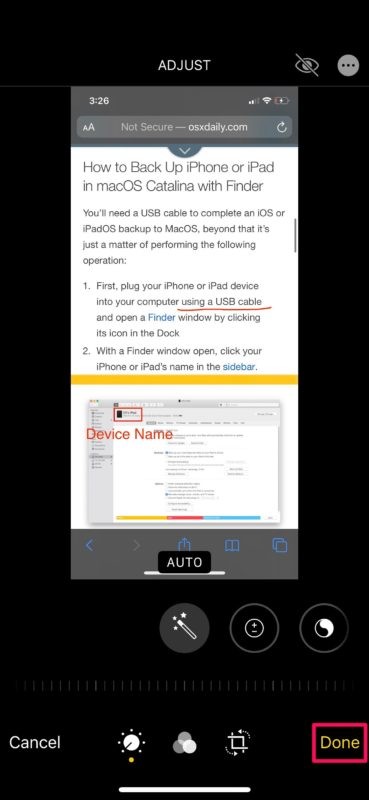
Il convient de noter que la capture d'écran annotée écrasera le fichier image d'origine. Cependant, vous pouvez toujours supprimer toutes vos modifications en revenant au menu Edition et en appuyant sur "Retour".
En plus de pouvoir dessiner et ajouter des textes aux captures d'écran, l'outil de balisage peut enregistrer plusieurs signatures qui peuvent être utilisées ultérieurement pour signer rapidement des documents PDF que vous pourriez trouver utiles à des fins professionnelles.
Une autre façon d'annoter les captures d'écran sur iPhone et iPad
Si vous venez de prendre une capture d'écran, il existe un autre moyen de marquer ces captures d'écran sur l'iPhone et l'iPad.
Commencez par prendre une capture d'écran comme d'habitude, puis appuyez sur l'icône de vignette d'aperçu qui apparaît dans le coin de l'écran.
En ouvrant l'aperçu qui s'affiche dans une brève fenêtre juste après avoir pris une capture d'écran, vous pouvez rapidement ajouter des annotations avant que la capture d'écran ne soit enregistrée de manière permanente dans l'application Photos. La fonction de balisage ici est la même que si vous ouvriez l'image manuellement via l'application Photos ou l'album photo Captures d'écran.
Cela fait de Markup le moyen le plus rapide de modifier vos captures d'écran, ce qui en fait une raison majeure pour laquelle la plupart d'entre vous le préféreraient à toute solution tierce.
Pas tout à fait satisfait de l'outil de balisage ? Ne vous inquiétez pas, car l'App Store propose de nombreuses applications d'annotation tierces pour iPhone et iPad, comme Annotate, Skitch, LiquidText, PDF Viewer pour n'en nommer que quelques-unes. Certains d'entre eux offrent même plus de fonctionnalités et de flexibilité que l'outil de balisage intégré, nous ne serions donc pas surpris si vous le remplaciez par une application tierce.
Nous espérons que vous avez réussi à annoter un tas de vos captures d'écran existantes selon vos besoins en utilisant cette méthode. Que pensez-vous de cet outil astucieux intégré à l'application Photos ? Souhaitez-vous signaler vos réflexions sur le balisage pour les captures d'écran ? Faites-nous part de vos opinions dans la section des commentaires ci-dessous.
