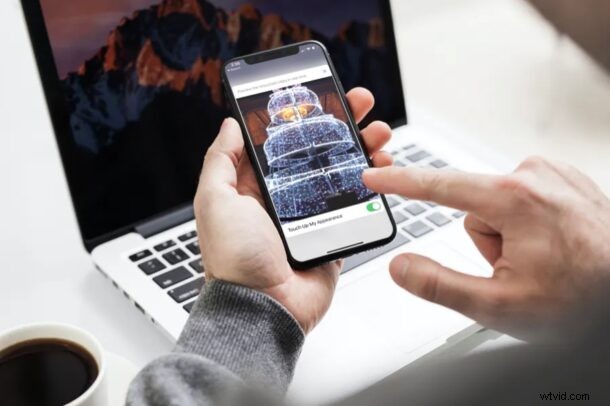
Voulez-vous avoir une meilleure apparence lorsque vous appelez par vidéo vos amis, collègues et famille avec Zoom ? Vous n'êtes certainement pas seul. Si vous utilisez Zoom pour des réunions en ligne, vous pouvez profiter à cet effet de sa fonction "Retoucher mon apparence", qui fonctionne comme un filtre visuel qui aérographe numériquement un peu votre apparence pour l'embellir. Cette fonctionnalité est disponible pour Zoom sur iPhone, iPad, PC Windows et Mac.
Non seulement Zoom vous permet d'héberger et de rejoindre gratuitement des réunions avec jusqu'à 100 participants, mais il vous donne également la possibilité d'améliorer votre apparence visuelle en temps réel. Considérez cette fonctionnalité un peu comme un filtre Instagram ou un filtre Snapchat, mais pour les appels vidéo. Si vous êtes normalement timide devant la caméra, ou peut-être que vous êtes un peu fatigué, ou peut-être que vous n'êtes pas tout à fait réveillé, vous pouvez utiliser "Retoucher mon apparence" de Zoom pour cette confiance supplémentaire pendant les appels vidéo.
Intéressé à profiter de cette fonctionnalité astucieuse? Eh bien, c'est votre jour de chance car, comme nous verrons comment vous pouvez embellir votre apparence sur Zoom avec la fonction Retoucher mon apparence.
Comment avoir une meilleure apparence sur Zoom avec Touch Up My Appearance
Pour cette procédure, nous nous concentrerons d'abord sur l'application Zoom disponible pour iPhone et iPad, et plus bas, vous trouverez des instructions pour Windows et Mac. Assurez-vous d'avoir téléchargé la dernière version de Zoom sur l'App Store et suivez simplement les étapes ci-dessous.
- Ouvrez "Zoom" sur votre iPhone ou iPad.

- Accédez à la section "Paramètres" de l'application et appuyez sur "Réunions".
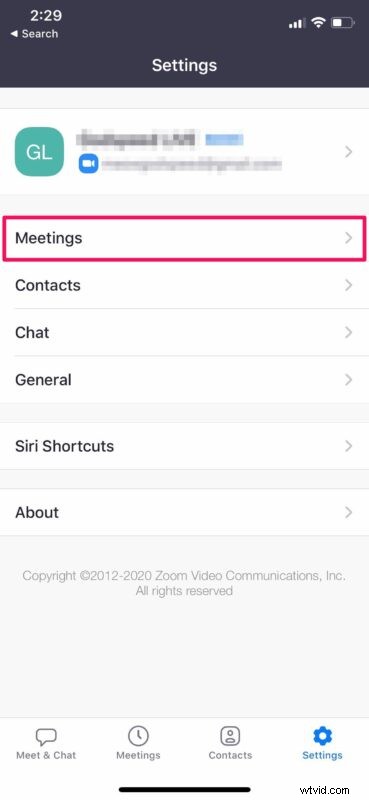
- Ici, faites défiler jusqu'en bas et appuyez sur "Retoucher mon apparence".
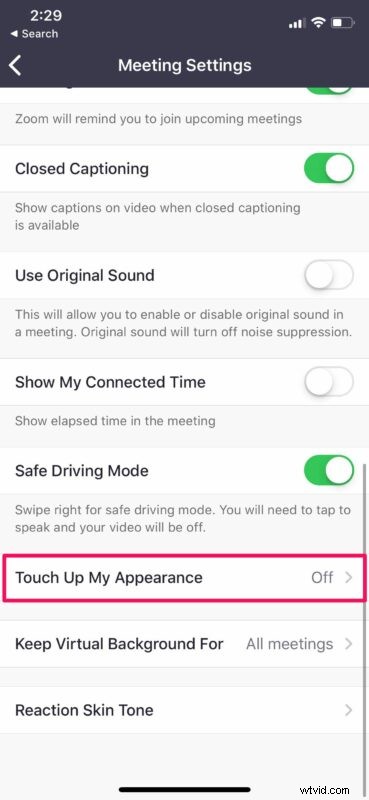
- Maintenant, utilisez la bascule pour activer cette fonctionnalité. Vous pourrez prévisualiser la vidéo retouchée en temps réel ici.
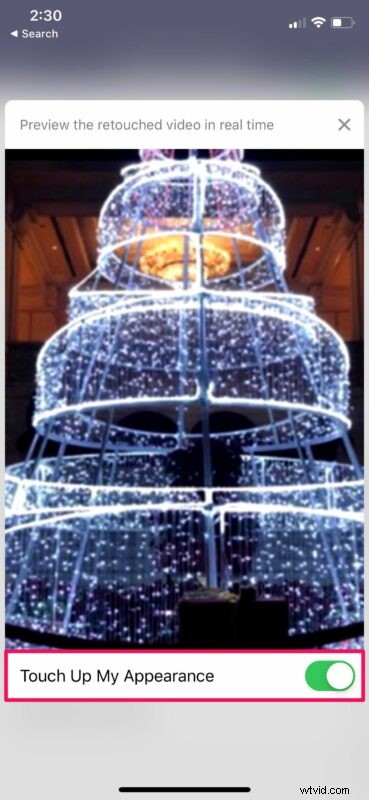
C'est tout ce qu'on peut en dire. Vous connaissez maintenant la clé pour mieux paraître pendant les réunions Zoom depuis votre iPhone et iPad.
Que fait "Retoucher mon apparence" dans Zoom ?
Selon Zoom, cette fonctionnalité retouche le flux de la caméra avec une mise au point douce, lissant essentiellement le teint de la peau de votre visage pour une apparence plus soignée. Cela minimise l'apparence d'imperfections mineures telles que les rides, les taches brunes, les boutons, etc.
Ci-dessous, vous pouvez voir une vidéo illustrant l'utilisation de la fonctionnalité Retoucher mon apparence dans l'application Zoom :
Comment utiliser Zoom "Retoucher mon apparence" sur Mac et Windows
Utilisez-vous Zoom sur votre ordinateur au lieu d'un smartphone ? Dans ce cas, vous serez ravi d'apprendre que "Retoucher mon apparence" est également accessible sur le client de bureau de Zoom, également disponible pour les ordinateurs Mac et Windows :
- Depuis l'application Zoom sur Mac ou Windows, ouvrez les paramètres Zoom
- Accédez aux paramètres vidéo, puis sélectionnez "Retoucher mon apparence" et activez-le
La fonctionnalité fonctionne de la même manière sur Zoom pour Mac, Windows, iPhone, iPad et Android, adoucissant l'apparence avec un filtre numérique.
Nous espérons que vous avez pu renforcer votre confiance lors des appels vidéo Zoom en vous faisant peut-être paraître un peu mieux. Est-ce quelque chose que vous utiliserez régulièrement lors des appels Zoom ? Partagez vos réflexions dans la section des commentaires ci-dessous.
