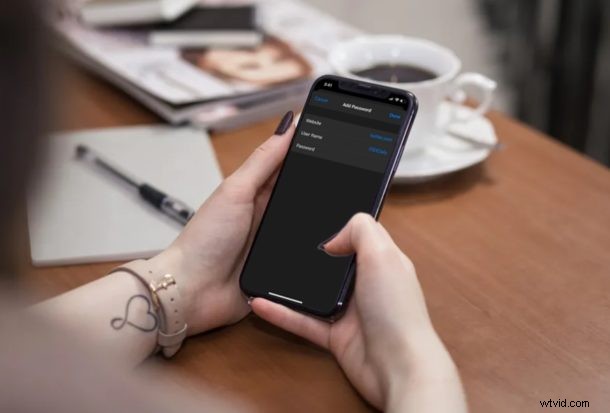
Utilisez-vous le trousseau iCloud pour stocker vos mots de passe sur divers comptes en ligne ? Si oui, saviez-vous que vous pouvez ajouter manuellement tous vos comptes en ligne au même endroit, au lieu de vous diriger vers leurs sites Web respectifs individuellement ? L'ajout d'informations de connexion au trousseau iCloud est facile sur iPhone et iPad.
Par défaut, Keychain vous invite à enregistrer les informations de compte chaque fois que vous vous connectez à un site Web ou à une application, tant que la fonctionnalité est activée. Bien que cela soit assez pratique pour la plupart des utilisateurs, certains d'entre vous ne voudront peut-être pas avoir à parcourir plusieurs sites Web ou à ouvrir plusieurs applications pour enregistrer vos comptes sur Keychain. Cependant, il existe un moyen alternatif et plus rapide d'ajouter des mots de passe au trousseau que plusieurs utilisateurs ne connaissent pas.
Si vous souhaitez apprendre cette méthode alternative afin de pouvoir ajouter rapidement de nouveaux comptes à Keychain sur votre appareil iOS, lisez la suite pour savoir comment vous pouvez ajouter manuellement des mots de passe à Keychain sur iPhone et iPad.
Comment ajouter manuellement des identifiants et des mots de passe au trousseau sur iPhone et iPad
Toutes les informations relatives au trousseau iCloud sont profondément enfouies dans l'application Paramètres. Donc, si vous souhaitez afficher les comptes enregistrés utilisés par Keychain et ajouter manuellement d'autres comptes au même endroit, suivez simplement attentivement les étapes ci-dessous.
- Ouvrez l'application "Paramètres" depuis l'écran d'accueil de votre iPhone ou iPad.
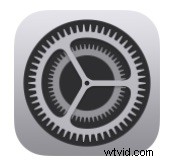
- Pour accéder à la section des mots de passe, faites défiler vers le bas et appuyez sur "Mots de passe et comptes" dans le menu Paramètres.
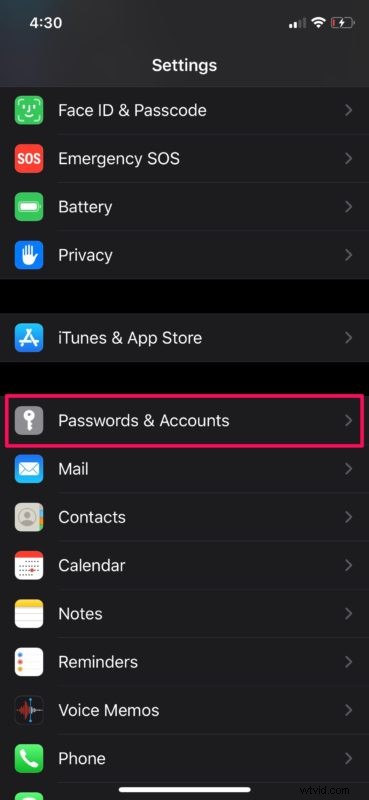
- Maintenant, appuyez sur "Mot de passe du site Web et de l'application". Il vous sera demandé d'autoriser avec Face ID ou Touch ID selon l'appareil que vous utilisez.
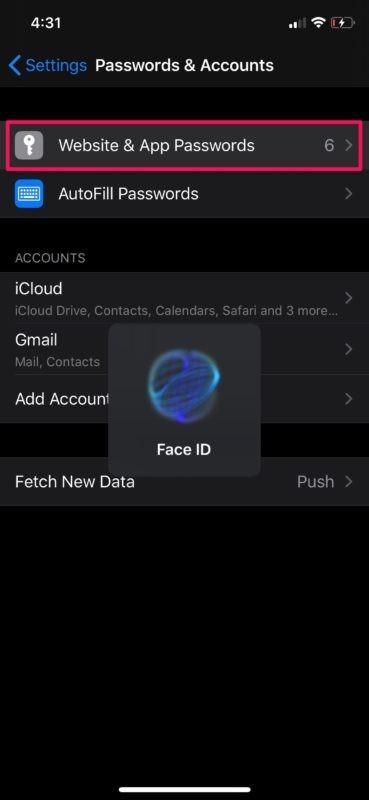
- Ici, appuyez sur l'icône "+" située dans le coin supérieur droit de l'écran, juste à côté de l'option Modifier.
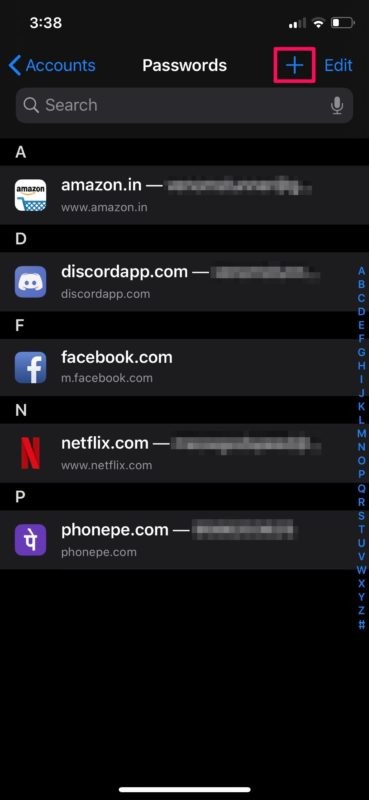
- Cela fera apparaître un menu en bas de l'écran. Ici, saisissez les détails du site Web, le nom d'utilisateur et le mot de passe de votre compte, comme indiqué dans la capture d'écran ci-dessous. Une fois que vous avez rempli les informations, appuyez sur "Terminé" pour quitter ce menu.
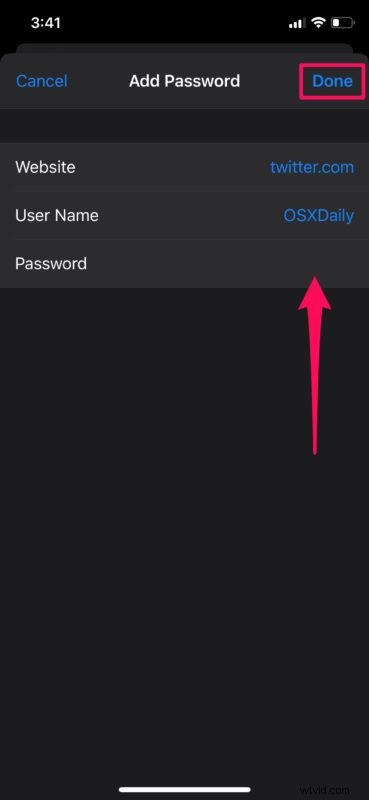
- Le compte nouvellement ajouté sera désormais répertorié dans la section Mots de passe du trousseau. Vous pouvez répéter ces étapes pour ajouter autant de comptes que vous le souhaitez, au même endroit.
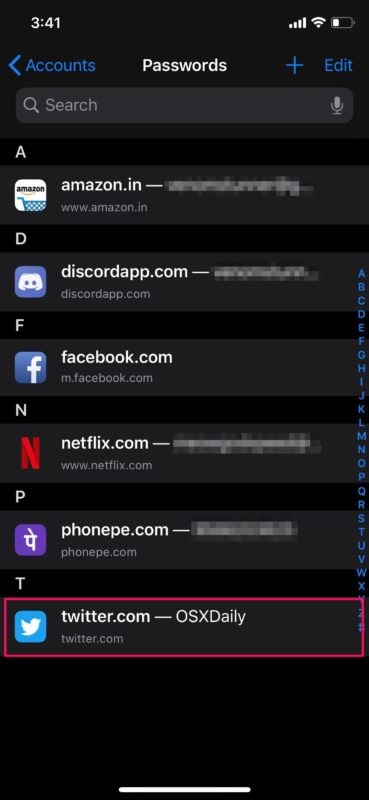
C'est à peu près toutes les étapes que vous devez suivre pour ajouter manuellement des mots de passe au trousseau iCloud. S
de la même manière que vous avez ajouté de nouveaux comptes à Keychain, vous pouvez également conserver vos comptes et mots de passe Keychain mis à jour manuellement dans la même section, cela permet de s'assurer que la fonctionnalité ne remplit pas automatiquement les informations obsolètes.
Une fois terminés, ces comptes ajoutés manuellement fonctionneront de la même manière que tout autre compte ajouté au trousseau après l'invite. Il vous suffit de vous rendre sur le site Web qui a été ajouté et de vous authentifier avec Face ID ou Touch ID, afin que Keychain puisse remplir automatiquement les détails pour vous, ce qui rend les connexions beaucoup plus rapides et plus faciles.
Il convient de noter ici que ces informations ajoutées manuellement sont synchronisées sur tous vos autres appareils Apple, tant qu'ils sont connectés au même compte Apple. Ceci est rendu possible grâce à iCloud et vous garantit un accès rapide et facile à toutes vos informations de connexion, quel que soit l'appareil que vous utilisez.
Avez-vous utilisé un autre gestionnaire de mots de passe avant Keychain ? Si tel est le cas, vous vous rendrez vite compte que iCloud Keychain a sa juste part de points négatifs. Il manque certaines fonctionnalités de base que vous attendez d'un gestionnaire de mots de passe, comme vous alerter en cas de violation de la sécurité ou pouvoir changer les mots de passe sans même quitter l'application. C'est pourquoi des gestionnaires de mots de passe tiers comme LastPass ou DashLane seraient une solution plus idéale.
Avez-vous ajouté manuellement de nouveaux comptes et mots de passe à Keychain sur votre iPhone et iPad ? Que pensez-vous de cet astucieux gestionnaire de mots de passe intégré aux appareils iOS, iPadOS et macOS ? Envisagez-vous d'essayer une solution tierce plus efficace à long terme ? Faites-nous part de vos réflexions et opinions dans la section des commentaires ci-dessous.
