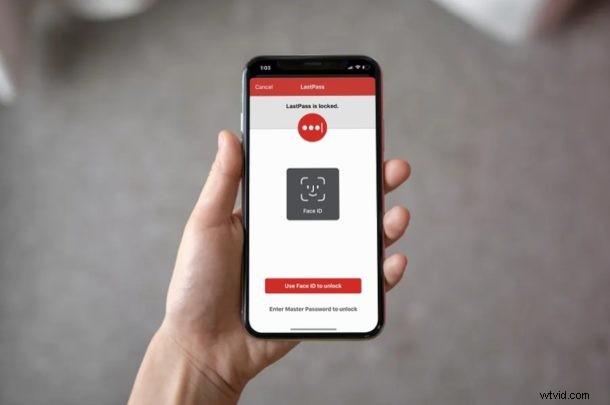
Vous voulez utiliser un gestionnaire de mots de passe avec iOS ou iPadOS ? N'êtes-vous pas impressionné par les fonctionnalités qu'iCloud Keychain a à offrir sur votre iPhone et iPad ? Si tel est le cas, vous pouvez essayer des gestionnaires de mots de passe tiers comme LastPass, 1password ou Dashlane qui offrent beaucoup plus de flexibilité avec la prise en charge de plusieurs systèmes d'exploitation.
L'outil de gestion de mot de passe intégré d'Apple est certainement agréable à avoir, surtout si vous possédez plusieurs appareils Apple. Cependant, beaucoup d'entre nous utilisent également régulièrement d'autres appareils qui exécutent différents systèmes d'exploitation. Par conséquent, vous ne pourrez pas vous fier constamment à iCloud Keychain lorsque vous basculez entre différentes plates-formes. Ceci, en plus d'un ensemble de fonctionnalités limité, est peut-être la raison pour laquelle vous voudrez peut-être examiner d'autres options.
Si vous souhaitez essayer d'autres applications de gestion de mots de passe sur votre appareil iOS, lisez la suite pour savoir comment utiliser des gestionnaires de mots de passe tiers sur iPhone et iPad.
Comment utiliser des gestionnaires de mots de passe tiers sur iPhone et iPad
Avant de poursuivre cette procédure, vous devez avoir une application de gestion de mot de passe tierce comme DashLane, LastPass, 1Password, etc. installée sur votre appareil iOS. Assurez-vous également que votre iPhone ou iPad exécute iOS 12 ou une version ultérieure. Sans plus tarder, examinons les étapes nécessaires.
- Ouvrez l'application "Paramètres" depuis l'écran d'accueil de votre iPhone ou iPad.
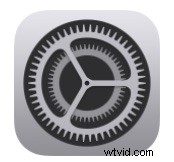
- Dans le menu Paramètres, faites défiler vers le bas et appuyez sur "Mots de passe et comptes".
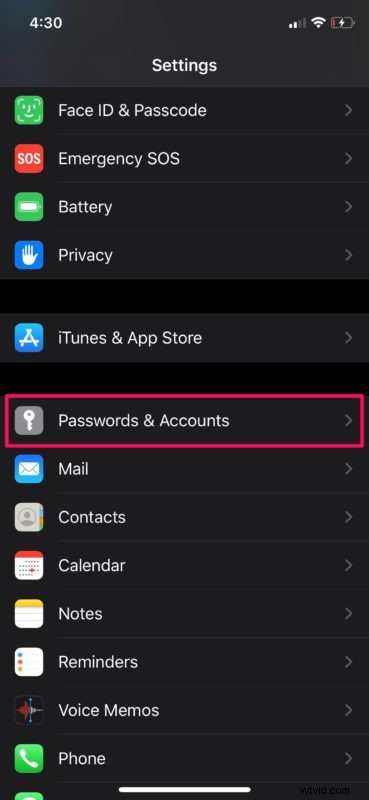
- Ici, appuyez sur "Remplir automatiquement les mots de passe" comme indiqué dans la capture d'écran ci-dessous.
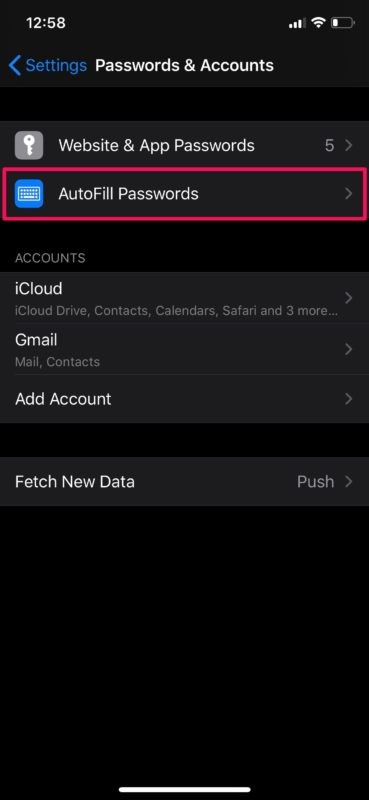
- Comme vous pouvez le voir ici, vos gestionnaires de mots de passe tiers apparaîtront dans cette section. Choisissez simplement votre service tiers préféré pour commencer à l'utiliser au lieu de Keychain.
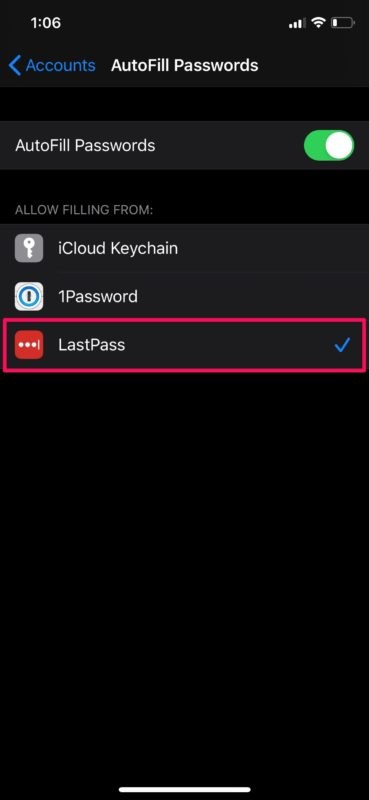
- Vous serez invité à vous connecter à votre gestionnaire de mots de passe tiers pour confirmer la modification.
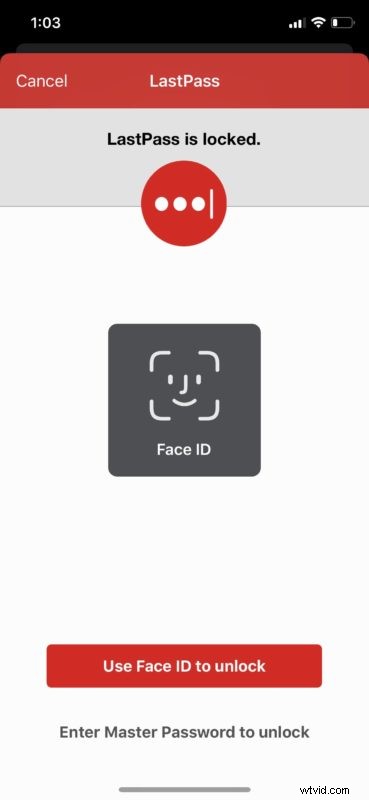
- Désormais, si vous vous rendez sur un site Web et appuyez sur la section de connexion, vous aurez la possibilité de remplir automatiquement les informations de votre compte, tant qu'elles sont stockées dans l'application tierce.
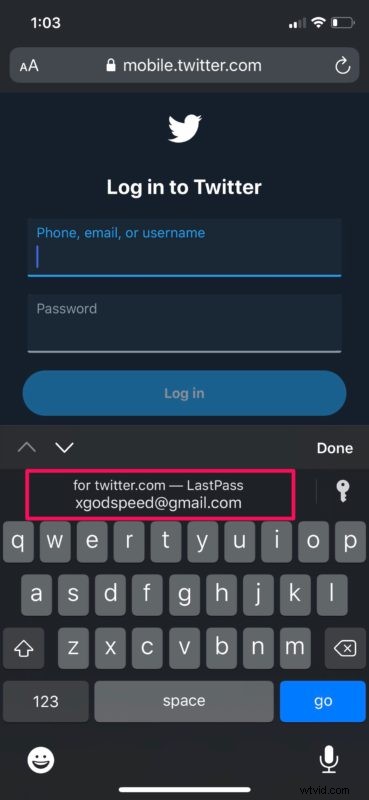
- Si vous appuyez sur le nom du compte ou l'adresse e-mail qui s'affiche sur votre clavier, il vous sera demandé de vous authentifier avec Face ID ou Touch ID avant qu'il ne remplisse automatiquement vos informations de connexion. De cette façon, vos informations restent complètement sécurisées.
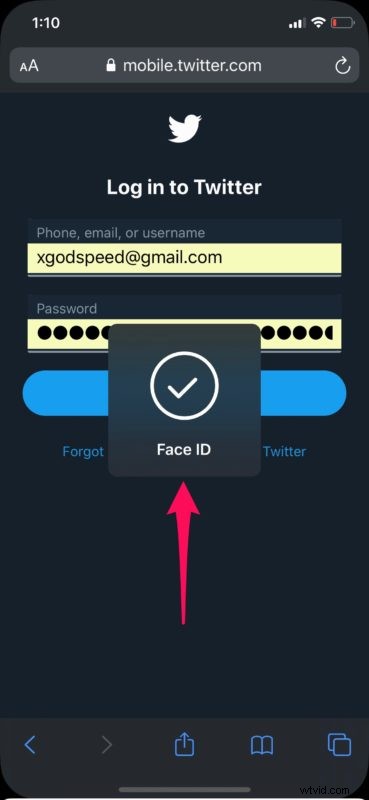
Vous savez maintenant comment utiliser des gestionnaires de mots de passe tiers sur votre iPhone et votre iPad.
En vous appuyant sur une solution tierce pour gérer vos mots de passe, vous n'avez pas à vous soucier des problèmes de compatibilité lorsque vous passez d'une plate-forme à l'autre comme iOS, iPadOS, macOS, Android, Windows, etc. Cela fonctionne exactement comme le trousseau iCloud, une fois que vous avez configuré tous vos comptes.
Jusqu'à la sortie d'iCloud Keychain et d'iOS 12, les propriétaires d'iPhone et d'iPad devaient s'appuyer sur des méthodes et des solutions de contournement non conventionnelles pour utiliser des gestionnaires de mots de passe tiers, en raison du manque de prise en charge à l'échelle du système dans iOS. Cependant, Apple a changé sa stratégie envers ces applications en leur permettant désormais d'être reconnues comme un homologue de Keychain. Cela vous permet d'accéder rapidement à vos mots de passe et de vous connecter à vos comptes, quel que soit le service que vous utilisez.
Si vous avez déjà utilisé un gestionnaire de mots de passe tiers auparavant, vous vous rendrez vite compte que iCloud Keychain a sa juste part de points négatifs. Il manque certaines fonctionnalités de base que vous attendez d'un gestionnaire de mots de passe, comme vous alerter en cas de violation de la sécurité ou pouvoir changer les mots de passe sans même quitter l'application. C'est pourquoi des gestionnaires de mots de passe tiers comme LastPass ou DashLane seraient une solution plus idéale.
Avez-vous réussi à passer à un service tiers pour stocker les informations de connexion à tous vos comptes en ligne ? Que pensez-vous de cette fonctionnalité au niveau du système qu'Apple a à offrir ? Faites-nous part de vos réflexions et opinions dans la section des commentaires ci-dessous.
