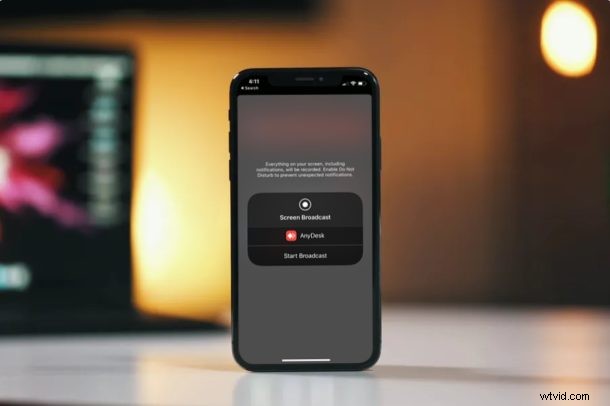
Voulez-vous un moyen gratuit et pratique de partager à distance l'écran de votre iPhone ou iPad avec quelqu'un d'autre ? Peut-être voulez-vous démontrer quelque chose, ou peut-être souhaitez-vous partager l'écran de l'appareil iOS avec quelqu'un qui est prêt à vous offrir une assistance technique à distance ? Eh bien, le logiciel de bureau à distance AnyDesk vous permet de faire exactement cela. C'est une alternative populaire à TeamViewer, et nous allons vous montrer comment l'utiliser.
AnyDesk est principalement utilisé pour contrôler à distance un bureau et fournir une assistance technique. Grâce à l'application AnyDesk disponible sur iOS, les propriétaires d'iPhone et d'iPad peuvent partager leur écran en toute sécurité avec d'autres utilisateurs d'AnyDesk en quelques secondes. Bien que vous ne puissiez pas contrôler à distance un iPhone ou un iPad à l'aide d'AnyDesk sur un ordinateur, la fonction de partage d'écran devrait suffire pour toute sorte de conseils dans la plupart des cas.
Vous essayez de profiter de la fonctionnalité de partage d'écran offerte par AnyDesk ? Lisez la suite pour savoir comment vous pouvez partager l'écran de votre iPhone ou iPad avec AnyDesk.
Comment partager l'écran de l'iPhone et de l'iPad avec AnyDesk
Avant de commencer la procédure, vous devez télécharger et installer l'application AnyDesk depuis l'App Store d'Apple. Il est gratuit à télécharger et à utiliser. Une fois que vous l'avez installé, suivez simplement les étapes ci-dessous.
- Ouvrez l'application "AnyDesk" sur votre iPhone ou iPad.
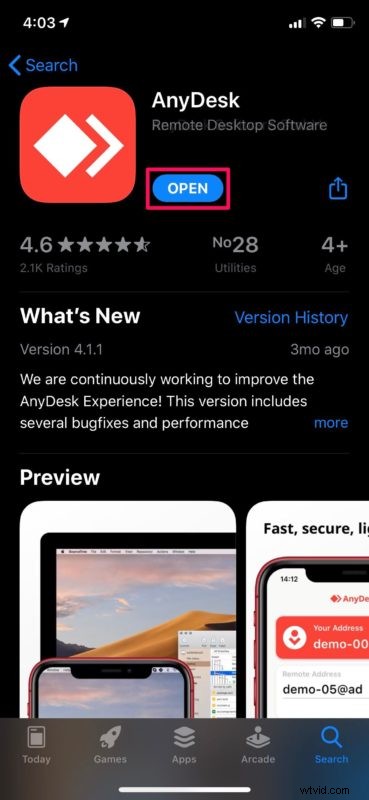
- Vous remarquerez votre adresse AnyDesk dès que vous ouvrirez l'application. Cette adresse sera utilisée par tout autre utilisateur AnyDesk pour se connecter à votre appareil.
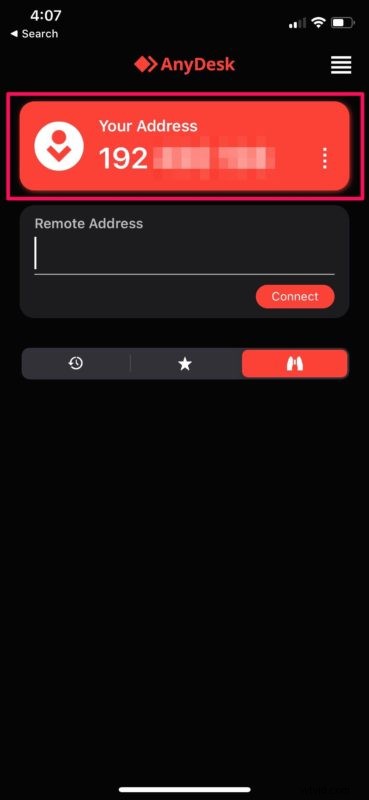
- Rendez-vous sur anydesk.com/download sur votre ordinateur à l'aide d'un navigateur Web et installez le logiciel sur votre PC. Maintenant, ouvrez-le et tapez l'adresse AnyDesk de votre iPhone ou iPad. Cliquez sur "Se connecter" comme indiqué ci-dessous.
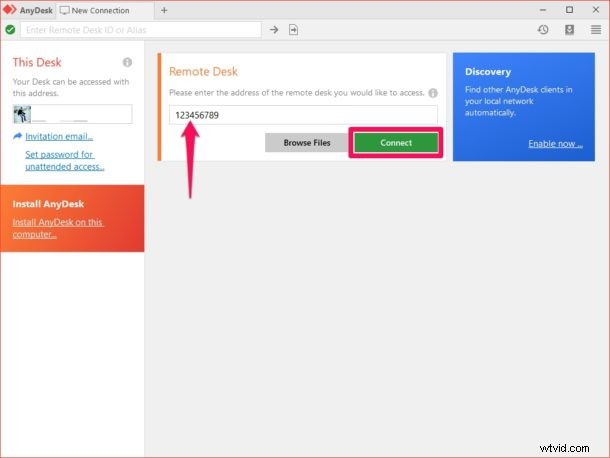
- Maintenant, vous recevrez une invite dans l'application AnyDesk sur votre appareil iOS. Appuyez sur l'icône "enregistrement".
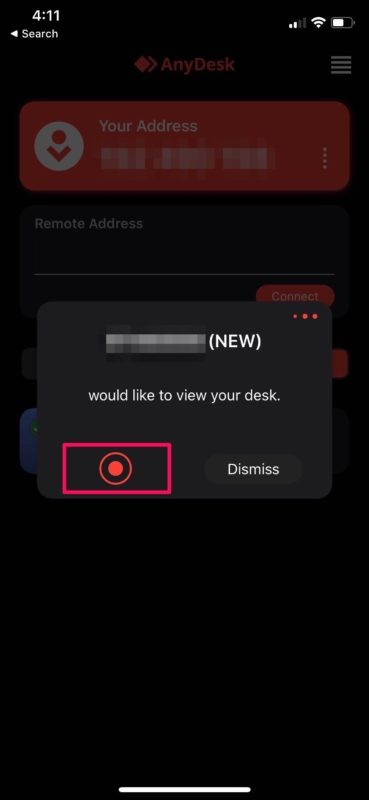
- Ensuite, appuyez sur "Démarrer la diffusion" comme indiqué dans la capture d'écran ci-dessous pour commencer la session de partage d'écran.
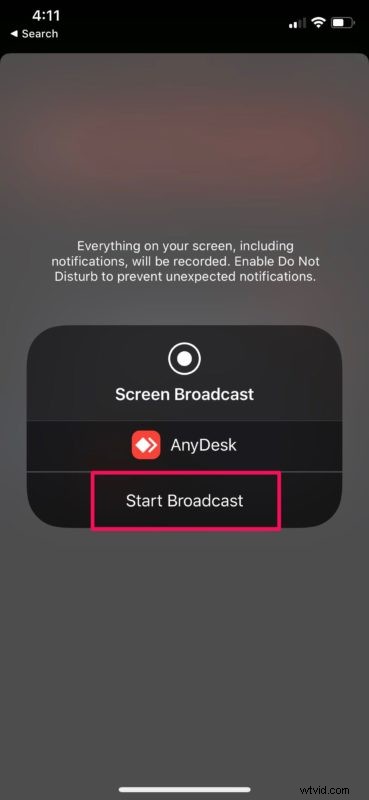
- Comme vous pouvez le voir ici, vous pouvez désormais afficher l'écran de votre appareil iOS sur un ordinateur à l'aide d'AnyDesk.
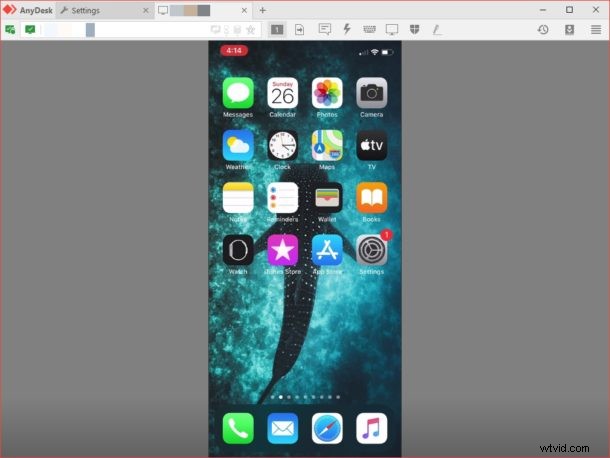
C'est tout ce qu'on peut en dire. Maintenant, vous avez une idée claire de l'établissement d'une connexion à distance pour le partage d'écran à l'aide d'AnyDesk. Plutôt facile, non ?
Vous pouvez suivre la même procédure pour partager votre écran avec un autre appareil iOS à l'aide d'AnyDesk, vous n'êtes donc pas limité à l'utilisation d'un PC ou d'un Mac. Cela ne serait pas possible sans la fonctionnalité d'enregistrement d'écran intégrée qu'Apple a introduite avec la sortie d'iOS 11.
De même, vous pouvez également utiliser l'application AnyDesk pour contrôler à distance votre ordinateur de bureau. Vous avez oublié d'éteindre votre PC à la maison ? En utilisant la fonction d'accès sans surveillance d'AnyDesk, vous pouvez vous connecter à votre ordinateur en utilisant simplement un mot de passe. Cela élimine le besoin d'approuver manuellement une demande de connexion dans AnyDesk.
Le personnel d'assistance et les gourous de la technologie peuvent profiter de cette fonctionnalité pratique pour aider les gens et résoudre les problèmes auxquels ils sont confrontés avec leurs appareils. Si vous n'êtes pas satisfait d'AnyDesk ou s'il ne fonctionne pas correctement sur votre système, vous pouvez essayer TeamViewer pour partager l'écran de votre appareil iOS de la même manière. Les services d'appel vidéo populaires comme Skype, Zoom et Hangouts peuvent également être utilisés pour un partage d'écran sans effort.
Nous espérons que vous avez réussi à partager l'écran de votre iPhone et iPad en utilisant AnyDesk pour une assistance à distance. Avez-vous essayé d'autres logiciels dans le même but? Si oui, comment cela se compare-t-il à AnyDesk ? Faites-nous part de vos réflexions et opinions dans la section des commentaires ci-dessous.
