
Au fil des années, les smartphones deviennent de plus en plus populaires pour leurs capacités d'enregistrement vidéo. Aujourd'hui, nous avons plusieurs smartphones avec plusieurs configurations de caméra et une stabilisation vidéo avancée que certains d'entre eux sont proches de rivaliser avec des caméras dédiées. Par exemple, le système de caméra à triple objectif du nouvel iPhone 11 Pro fonctionne parfaitement ensemble, offrant une flexibilité inégalée à l'utilisateur pendant le tournage.
Si vous êtes un utilisateur iOS qui tourne de nombreuses vidéos sur votre iPhone ou iPad, vous avez peut-être remarqué que certains de vos clips ne sont pas parfaitement alignés et, par conséquent, ne sont pas esthétiques à regarder. En raison de la compacité de l'appareil, il est assez facile de rater une prise de vue, car il suffit d'une légère inclinaison pour gâcher l'alignement.
Grâce aux nouvelles fonctionnalités d'iOS et d'iPadOS, il est assez simple d'aligner et de redresser vos clips vidéo avant de les télécharger sur les réseaux sociaux. Cela est rendu possible grâce aux nouveaux outils de montage vidéo intégrés à l'application Photos.
Cherchez-vous à réaligner les vidéos que vous avez tournées sur votre appareil ? Ne cherchez pas plus loin, car dans cet article, nous expliquerons exactement comment vous pouvez ajuster l'alignement vidéo sur iPhone et iPad sous iOS 13 ou version ultérieure.
Comment régler l'alignement vidéo sur iPhone et iPad
- Accédez à l'application "Photos" depuis l'écran d'accueil de votre iPhone ou iPad et ouvrez la vidéo que vous souhaitez aligner.

- Appuyez sur "Modifier" situé dans le coin supérieur droit de l'écran pour accéder à la section d'édition vidéo.

- Ici, vous verrez un ensemble d'outils de montage vidéo en bas. Appuyez sur l'outil "Recadrage" situé juste à côté de l'icône des filtres, comme indiqué dans la capture d'écran ci-dessous.
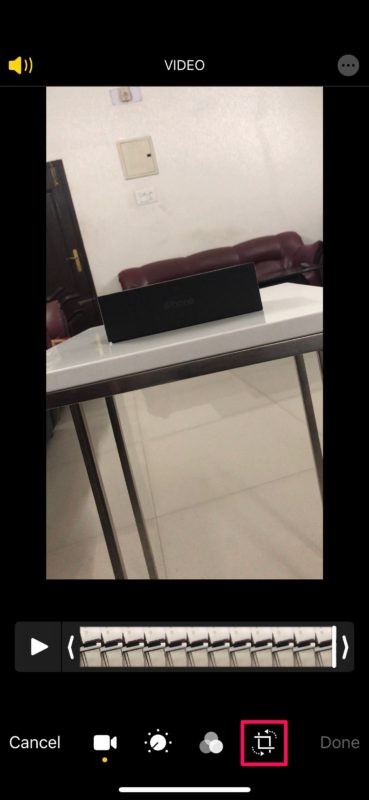
- Maintenant, vous remarquerez trois outils d'alignement différents juste en dessous de la vidéo, à savoir Redresser, Alignement vertical et Horizontal.
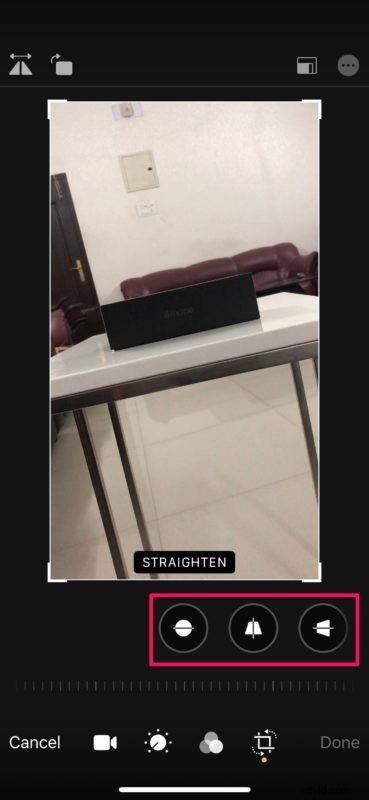
- Le premier outil ici est l'outil de lissage. Appuyez sur l'icône et faites glisser le curseur pour ajuster l'alignement selon vos préférences. Comme vous pouvez le voir ici, j'ai presque parfaitement aligné une vidéo légèrement inclinée.

- Passant à l'outil suivant, nous avons l'alignement vertical. Comme avant, utilisez le curseur pour faire des ajustements. Cet outil fausse en quelque sorte la vidéo, mais vous pouvez utiliser la grille pour vous assurer qu'elle s'aligne parfaitement.
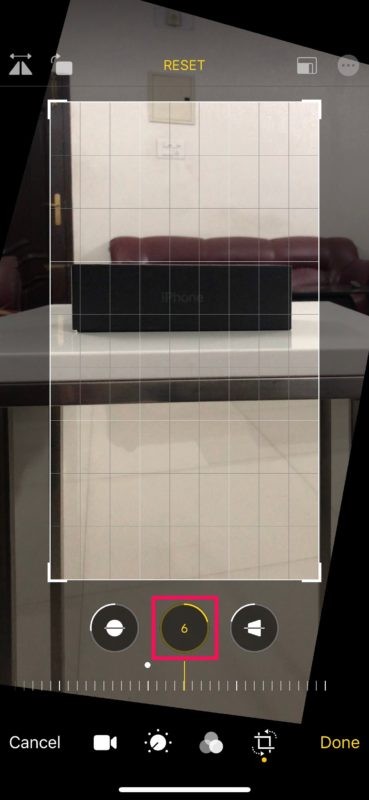
- Enfin, nous avons l'outil d'alignement horizontal qui est à peu près le même que l'outil vertical, à l'exception du fait qu'il incline la vidéo le long de l'axe horizontal. Une fois que vous êtes satisfait de l'alignement, appuyez sur "Terminé" pour confirmer et enregistrer la vidéo modifiée.

- Si vous souhaitez annuler ce recadrage pour une raison quelconque, revenez simplement au menu d'édition et appuyez sur "Revenir" dans le coin inférieur droit de l'écran.

C'est à peu près tout ce que vous devez faire pour aligner et redresser vos clips vidéo. Une fois que vous aurez compris, vous devriez pouvoir réaligner vos enregistrements vidéo en quelques secondes. Désormais, vous pourrez toujours vous assurer que vos clips sont parfaitement alignés avant de les partager avec vos amis sur Instagram, Snapchat ou Facebook.
Les nouveaux outils de montage vidéo sont exclusifs aux iPhones et iPads exécutant iOS 13 ou version ultérieure. Les anciennes versions d'iOS n'avaient que la possibilité de découper des vidéos, alors assurez-vous que votre appareil est mis à jour avant de poursuivre la procédure. Avant la sortie d'iOS 13, votre meilleur pari était d'utiliser iMovie ou de vous fier à d'autres applications de montage vidéo tierces trouvées sur l'App Store pour effectuer toutes sortes d'ajustements sur une vidéo, ce qui était loin d'être pratique. Désormais, le nouvel éditeur vidéo intégré peut tout faire, de l'ajout de filtres au réglage fin de l'exposition à un niveau précis, éliminant ainsi le besoin d'une autre application, en particulier si vous êtes un utilisateur occasionnel.
Cela étant dit, si vous recherchez des outils encore plus avancés comme l'étalonnage des couleurs, vous devrez toujours utiliser une application avancée comme LumaFusion ou la transférer sur votre Mac et utiliser Final Cut Pro pour un montage de qualité professionnelle.
Avez-vous réussi à redresser vos clips vidéo à l'aide des outils d'alignement ? Que pensez-vous du nouvel éditeur vidéo intégré dans l'application Photos ? Pensez-vous que cela pourrait remplacer les applications de montage vidéo disponibles sur l'App Store ? Faites-nous part de vos réflexions et opinions dans la section des commentaires ci-dessous.
