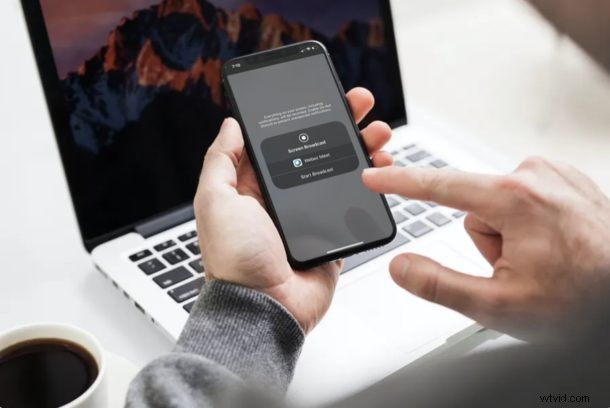
Si vous utilisez déjà Webex Meetings pour la visioconférence, vous serez ravi de savoir que vous pouvez également partager l'écran de votre iPhone ou iPad avec d'autres participants à la réunion. Cette fonctionnalité pourrait s'avérer utile pour afficher des présentations et d'autres données précieuses.
Avec une grande majorité de personnes travaillant à domicile en raison de la situation du COVID-19, les services de visioconférence comme Webex, Zoom, Skype, etc. sont plus pertinents que jamais. Qu'il s'agisse d'un projet de groupe ou d'une réunion d'affaires, travailler ensemble à distance est plus facile que vous ne le pensez grâce aux appels vidéo.
Si vous souhaitez profiter de la fonctionnalité de partage d'écran offerte par Webex Meetings, lisez la suite pour savoir comment utiliser WebEx pour partager l'écran de votre iPhone et iPad lors d'une réunion WebEx.
Comment partager l'écran dans Webex Meetings sur iPhone et iPad
Le partage d'écran à l'aide de Webex Meetings est une procédure assez simple et directe. Cependant, avant de commencer, vous devrez démarrer ou rejoindre une réunion en ligne à l'aide de l'application Webex Meetings disponible pour iPhone et iPad. Une fois que vous êtes dans une réunion active, suivez simplement les étapes ci-dessous.
- Lorsque vous êtes dans une réunion Webex active, appuyez sur l'icône "triple point" en bas pour accéder à plus d'options.
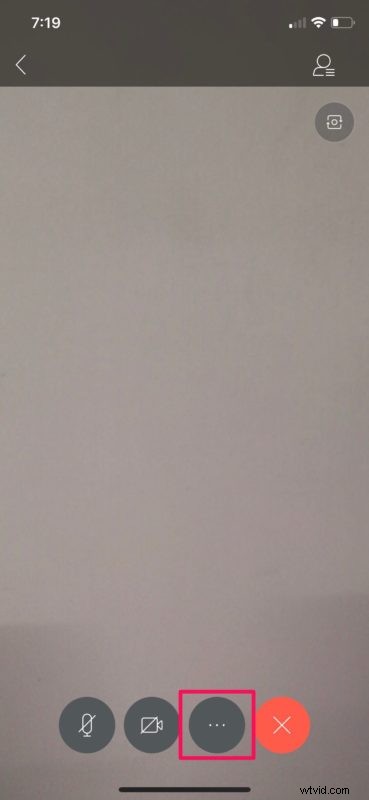
- Ici, appuyez sur "Partager du contenu" pour accéder à la fonctionnalité de partage d'écran offerte par Webex.
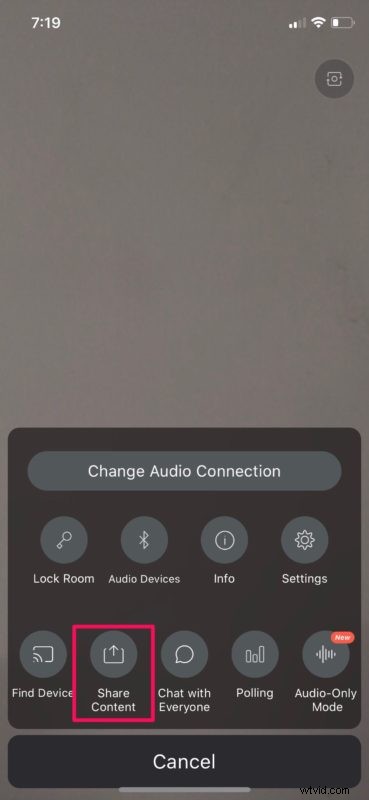
- Maintenant, appuyez sur "Partager l'écran" qui est la première option de la liste.
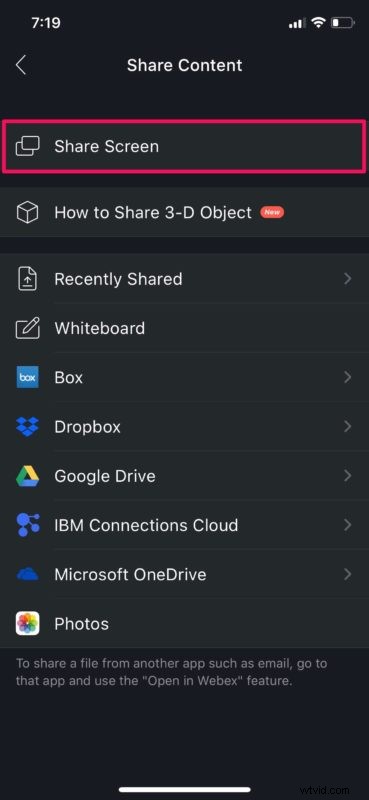
- Ensuite, appuyez simplement sur "Démarrer la diffusion" pour commencer à partager l'écran de votre iPhone ou iPad.
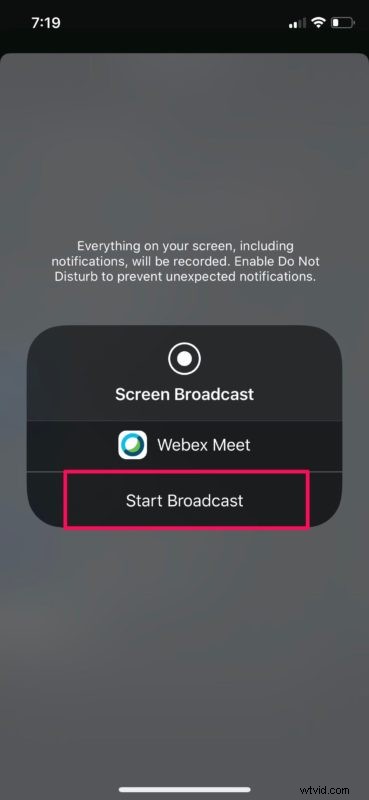
- Si vous souhaitez arrêter de partager votre écran avec d'autres participants, appuyez simplement sur l'icône d'enregistrement d'écran rouge dans le coin supérieur gauche de votre écran, puis sélectionnez "Arrêter".
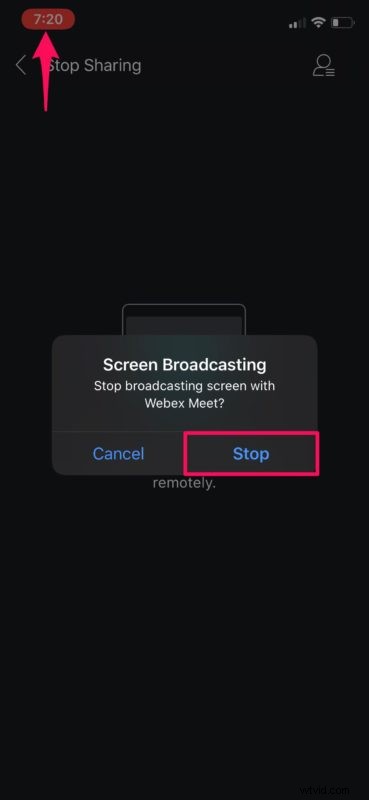
Maintenant que vous comprenez à quel point il est facile de partager votre écran lors d'une réunion Webex, vous utiliserez peut-être la fonctionnalité au travail ou à l'école.
Cette capacité ne serait pas possible sans la fonction d'enregistrement d'écran intégrée disponible dans iOS et iPadOS. Que ce soit pour travailler ensemble, montrer une présentation ou parcourir quelque chose, vous pouvez facilement utiliser la fonction de partage d'écran de Webex pour partager tout ce qui se trouve sur l'écran de votre iPhone ou iPad avec d'autres personnes dans la même réunion WebEx.
Cisco affirme que les données partagées sur l'écran ne sont jamais stockées localement ou à distance, et promet des fonctionnalités de sécurité robustes. Il existe également une option permettant d'activer le chiffrement de bout en bout pour les utilisateurs qui en ont vraiment besoin.
En raison de la situation mondiale actuelle du COVID-19, Cisco offre un accès gratuit à Webex Meetings pour promouvoir le travail à domicile et le télétravail. Les utilisateurs ont accès à toutes les fonctionnalités d'entreprise qui incluent un accès illimité sans limite de temps pour les réunions, bien qu'il existe certaines limites sur les plans gratuits. Bien sûr, si vous utilisez WebEx dans un environnement éducatif, d'entreprise ou d'entreprise, vous utiliserez probablement un forfait payant avec des fonctionnalités et des capacités plus robustes.
Webex Meetings n'est pas la seule application de visioconférence qui prend en charge le partage d'écran. Ainsi, si vous utilisez d'autres services d'appel vidéo populaires comme Zoom, vous pouvez partager l'écran, tout comme Skype, ou même Google Hangouts, dans chaque cas, vous pourrez partager l'écran de votre iPhone ou iPad de la même manière. Vous pouvez également consulter TeamViewer si vous souhaitez simplement partager du contenu sur votre appareil iOS ou ipadOS sans les fonctionnalités d'appel vidéo.
Avez-vous pu partager l'écran de votre iPhone ou iPad pendant votre réunion Webex ? Partagez vos pensées, opinions et expériences dans la section des commentaires ci-dessous.
