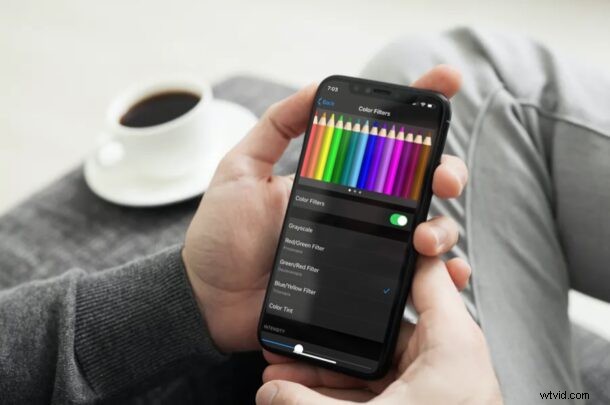
Les filtres de couleur peuvent être appliqués à l'écran de l'iPhone et de l'iPad, offrant un moyen d'ajuster la teinte et la teinte de l'écran des appareils. Cela peut être utile si vous pensez que l'écran de l'iPhone ou de l'iPad est trop jaune, chaud, bleu ou froid. Et bien sûr, si vous souffrez de daltonisme ou d'autres troubles visuels, il peut également être avantageux d'ajuster les couleurs sur l'écran de l'appareil. Tout le monde peut facilement essayer les filtres de couleur sur un appareil iOS ou iPadOS pour un réglage rapide et facile des couleurs de l'écran de son appareil.
Les filtres de couleur sont l'une des nombreuses fonctionnalités d'accessibilité offertes par iOS et iPadOS. Avec cela, vous pouvez non seulement ajuster la teinte et l'intensité des couleurs, mais également disposer de filtres prédéfinis pour les conditions de daltonisme de Deutéranopie, Tritanopie et Protanopie. Dans l'ensemble, vous pouvez ajuster les couleurs de votre écran comme vous le souhaitez.
Si vous souhaitez profiter de cette fonctionnalité, lisez la suite car nous vous guiderons à travers les étapes nécessaires pour utiliser correctement les filtres de couleur sur l'iPhone et l'iPad.
Comment utiliser les filtres de couleur sur iPhone et iPad
L'activation des filtres de couleur sur un appareil iOS est une procédure assez simple et directe, mais le simple fait d'activer cette fonctionnalité ne fera aucune différence. Suivez simplement les étapes ci-dessous pour commencer.
- Accédez à "Paramètres" depuis l'écran d'accueil de votre iPhone ou iPad.

- Dans le menu des paramètres, faites défiler vers le bas et appuyez sur "Accessibilité" pour continuer.
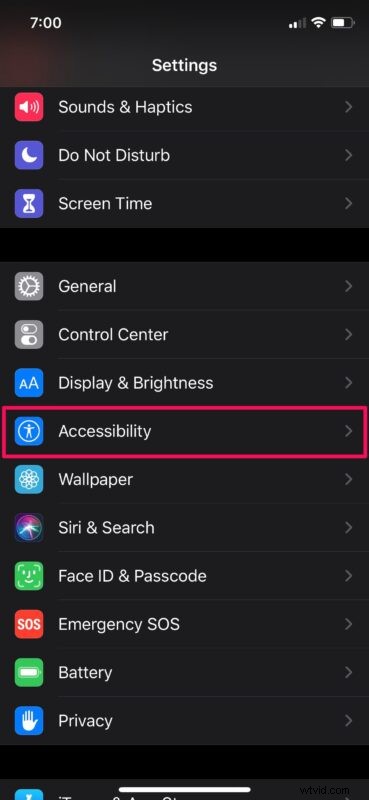
- Ensuite, appuyez sur "Affichage et taille du texte" situé sous la catégorie Vision.
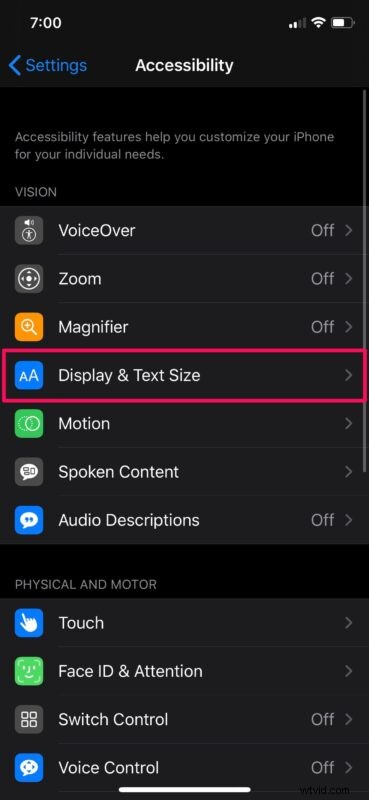
- Ici, faites défiler vers le bas et appuyez sur "Filtres de couleur" comme indiqué dans la capture d'écran ci-dessous.
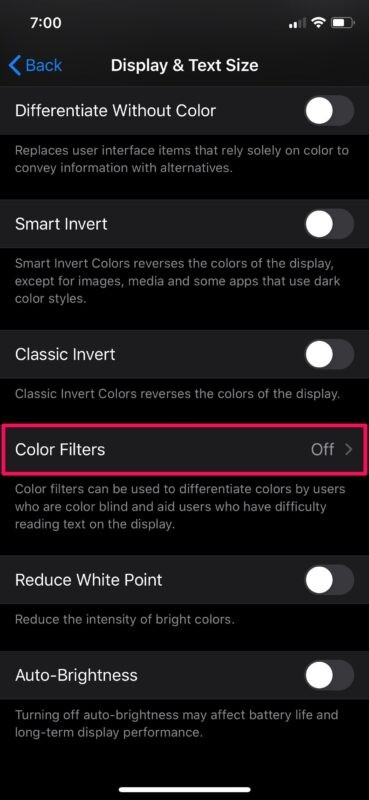
- Maintenant, utilisez la bascule pour activer les filtres de couleur. Si vous êtes daltonien, vous pouvez choisir l'un des trois filtres disponibles selon votre condition.
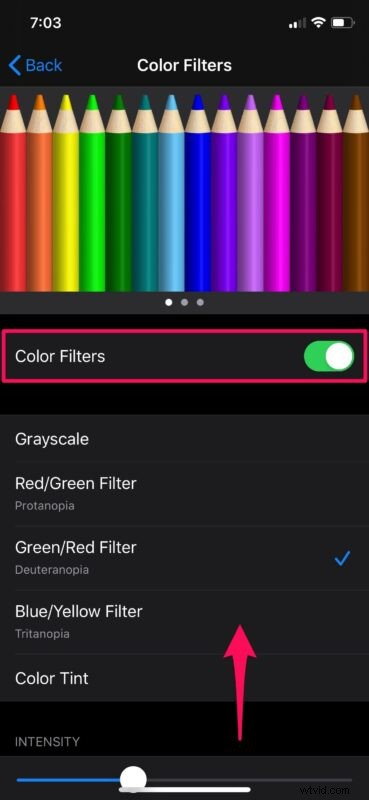
- Si vous souhaitez régler la teinte de votre écran, sélectionnez "Teinte de couleur" et utilisez les curseurs ci-dessous pour régler la teinte et l'intensité selon vos préférences.
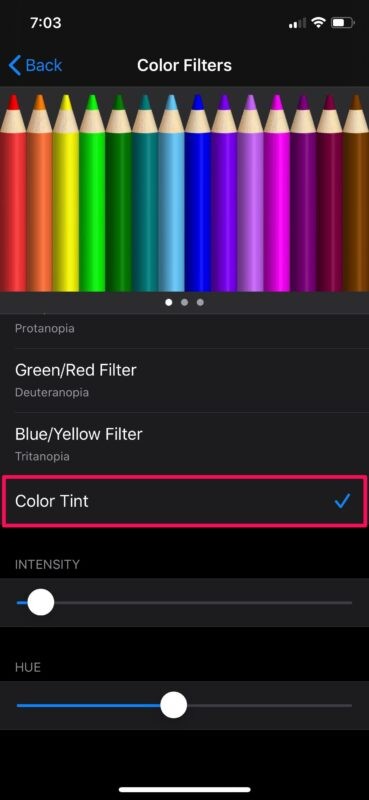
C'est à peu près tout ce qu'il y a à faire. Vous savez maintenant comment accéder aux filtres de couleur et les utiliser sur votre iPhone et iPad.
Avant d'apporter des ajustements à la couleur de l'écran de vos appareils, assurez-vous que Night Shift n'est pas activé sur votre appareil car cela rend également l'affichage beaucoup plus chaud qu'il ne le ferait normalement.
Outre ces trois filtres pour le daltonisme, il existe également un filtre Niveaux de gris qui peut être utilisé pour transformer l'écran de votre iPhone en noir et blanc. Les niveaux de gris peuvent aider à lutter contre la dépendance au smartphone, car l'idée ici est de rendre votre téléphone moins amusant à utiliser.
Tous les iPhones et iPads n'ont pas le point blanc idéal en sortie d'usine. Ainsi, si vous avez l'impression que l'écran de votre iPhone ou iPad semble légèrement jaunâtre ou plus bleuté que vous ne le souhaiteriez, vous pouvez utiliser la fonction Color Tint pour corriger le ton en quelques secondes. Nous avons même déjà discuté de ce problème particulier avec certains modèles d'iPhone, mais tous les utilisateurs ne sont pas concernés, et certains utilisateurs aiment également les différents tons plus chauds ou plus froids de certains étalonnages d'écran.
En plus de cela, iOS dispose de plusieurs autres fonctionnalités d'accessibilité qui peuvent aider les personnes ayant une déficience visuelle ou auditive comme VoiceOver, Magnifier, sous-titrage codé, Live Listen, etc. Par exemple, avec la fonction Live Listen, vous pouvez en quelque sorte utiliser vos AirPods comme aides auditives.
Nous espérons que vous avez pu utiliser les filtres de couleur pour ajuster l'affichage de votre iPhone et iPad selon vos goûts. De quelles autres fonctionnalités d'accessibilité iOS profitez-vous ? Partagez vos précieuses opinions et votre expérience dans la section des commentaires ci-dessous.
