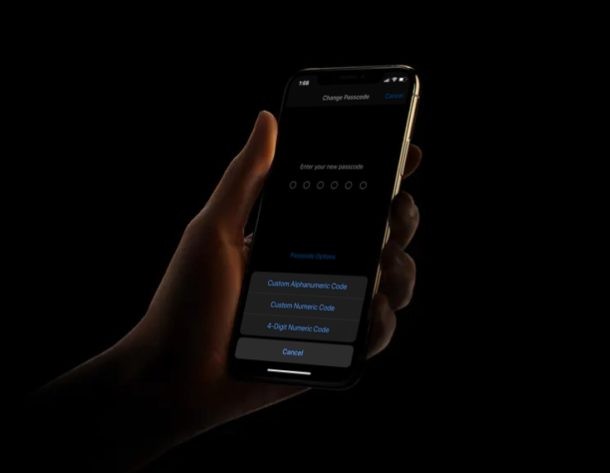
Voulez-vous définir un mot de passe compliqué sur votre nouvel iPhone ou iPad pour empêcher tout accès non autorisé ? Vous avez de la chance, car iOS et iPadOS permettent aux utilisateurs de créer un mot de passe alphanumérique personnalisé si c'est ce qu'ils préfèrent, ce qui permet des mots de passe d'appareil beaucoup plus complexes qui sont plus difficiles à deviner et à déchiffrer.
Par défaut, lorsque vous configurez un nouvel iPhone ou iPad, iOS vous demande de saisir un code d'accès numérique à 6 chiffres pour sécuriser l'appareil. Bien que cela convienne à une grande majorité d'utilisateurs, certains utilisateurs soucieux de la sécurité pourraient être intéressés par l'utilisation d'un mot de passe plus avancé composé à la fois de lettres et de chiffres. C'est exactement là que les codes d'accès alphanumériques sont utiles.
Vous souhaitez sécuriser votre iPhone, iPod touch ou iPad avec un mot de passe beaucoup plus complexe ? Lisez la suite pour en savoir plus sur la configuration des codes d'accès alphanumériques sur l'iPhone et l'iPad.
Comment définir un mot de passe alphanumérique sur iPhone et iPad pour une sécurité accrue
La configuration d'un code d'accès alphanumérique personnalisé plutôt que le code numérique traditionnel à 6 chiffres sur votre appareil iOS et iPadOS est une procédure assez simple et directe. Alors, sans plus tarder, examinons les étapes nécessaires.
- Ouvrez l'application "Paramètres" depuis l'écran d'accueil de votre iPhone ou iPad.
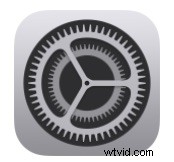
- Dans le menu Paramètres, faites défiler vers le bas et appuyez sur « Face ID &Passcode ». Si vous utilisez un iPhone ou un iPad sans prise en charge de Face ID, vous verrez l'option "Touch ID &Passcode" à la place.
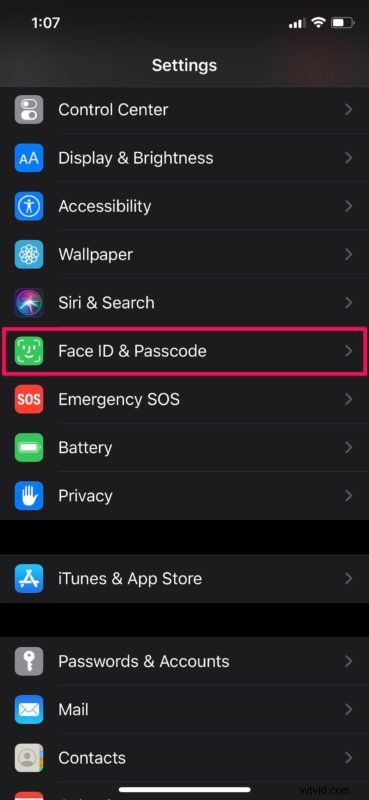
- Ici, faites défiler vers le bas et choisissez "Modifier le code d'accès" comme indiqué dans la capture d'écran ci-dessous. Il vous sera demandé d'entrer votre code d'accès actuel avant de passer à l'écran suivant.
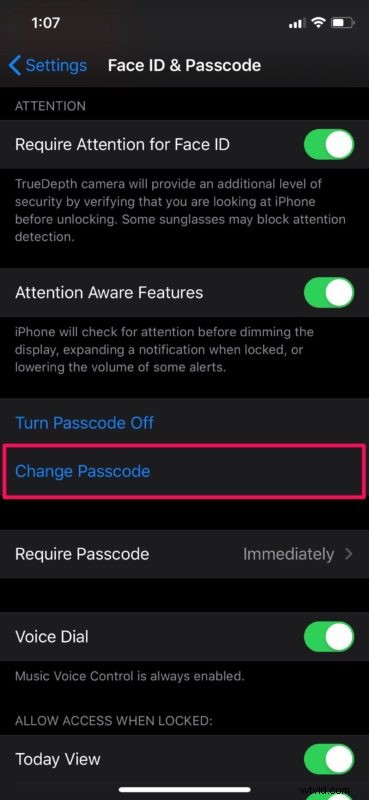
- Maintenant, il vous sera demandé de saisir un nouveau mot de passe. Ignorez cela et appuyez sur "Options de code d'accès".
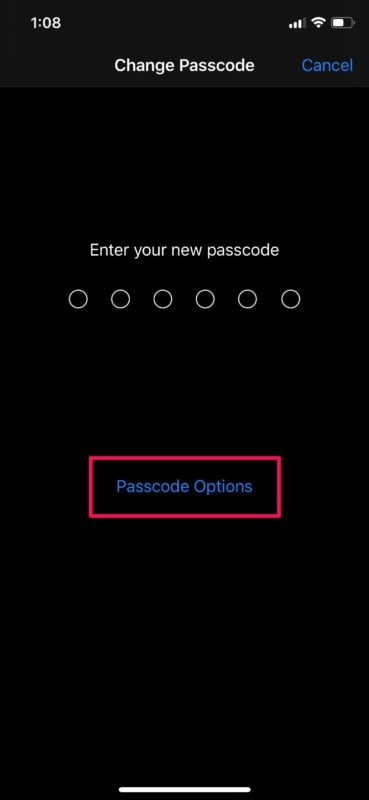
- Un menu apparaîtra ci-dessous, dans lequel vous pourrez choisir entre trois types de codes différents. Sélectionnez simplement "Code alphanumérique personnalisé".

- Saisissez votre nouveau code d'accès alphanumérique qui contient un mélange de lettres et de chiffres. Une fois que vous avez terminé, appuyez sur "Suivant" situé dans le coin supérieur droit de l'écran.

- En ce qui concerne la dernière étape, vous devrez vérifier votre nouveau mot de passe en le retapant. Une fois terminé, appuyez sur "Terminé" pour enregistrer le nouveau mot de passe.
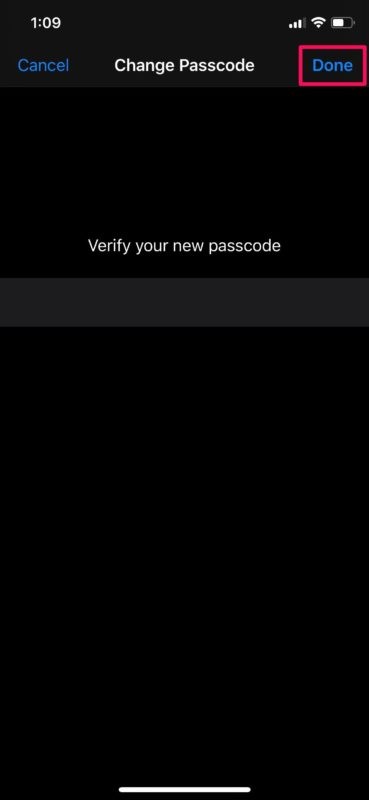
Voilà, vous avez maintenant défini un mot de passe alphanumérique sur l'iPhone ou l'iPad.
Cette procédure est destinée aux personnes qui souhaitent le plus haut niveau de sécurité absolu sur leur appareil iOS ou iPadOS, où un code d'accès conventionnel à 6 chiffres n'est tout simplement pas suffisant. Pour vous assurer que votre appareil est déverrouillé uniquement avec un code alphanumérique, vous devrez désactiver Touch ID ou Face ID sur votre iPhone ou iPad aussi longtemps que vous le souhaitez.
Bien que ce type de mot de passe rende votre téléphone beaucoup plus sûr, cela se fait au détriment de la commodité, surtout si vous avez désactivé Touch ID / Face ID. C'est vrai, déverrouiller votre appareil iOS devient un processus fastidieux lorsque vous devez saisir un mot de passe complet à chaque fois que vous sortez le téléphone de votre poche.
Cela étant dit, quel que soit le type de code d'accès que vous utilisez actuellement, nous vous recommandons fortement de continuer à changer votre code d'accès régulièrement pour assurer la sécurité de votre appareil.
Avez-vous réussi à sécuriser votre iPhone et votre iPad avec un mot de passe alphanumérique fort ? Que pensez-vous de ce type de mot de passe caché proposé par Apple ? Envisagez-vous de l'utiliser à long terme ? Faites-nous part de vos réflexions et opinions dans la section des commentaires ci-dessous.
