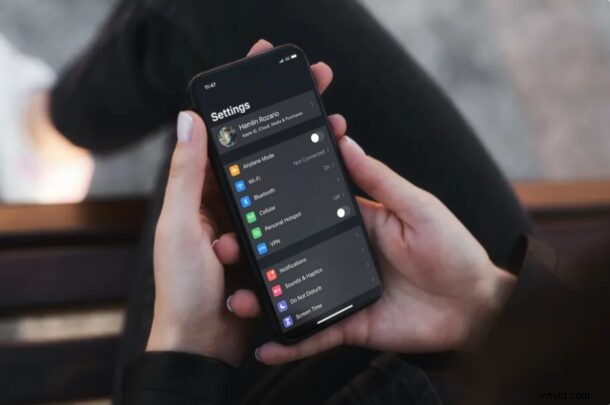
Vous cherchez à définir une nouvelle photo de profil pour votre compte Apple ? Heureusement, c'est assez facile à faire et vous pouvez le faire directement depuis votre iPhone ou iPad en quelques secondes.
Si vous n'avez pas encore défini de photo de profil pour votre identifiant Apple, vous en aurez peut-être assez de voir l'icône par défaut. Ou peut-être souhaitez-vous simplement passer à une image plus récente et meilleure. Quelle que soit votre raison, vous pouvez utiliser n'importe quelle image stockée sur vos appareils comme image de profil de votre identifiant Apple. Gardez à l'esprit que ces images s'affichent dans plusieurs applications et services comme iCloud, Messages, Contacts, Mail, etc.
Vous aurez peut-être du mal à comprendre comment changer l'image, surtout si vous êtes nouveau dans l'écosystème iOS. Dans cet article, nous expliquerons comment vous pouvez facilement modifier votre profil d'identifiant Apple sur votre iPhone et iPad.
Comment changer l'image de profil de votre identifiant Apple sur iPhone et iPad
Changer l'image de profil de votre compte Apple est une procédure assez simple sur n'importe quel appareil iOS. Suivez simplement les étapes ci-dessous pour commencer.
- Accédez à "Paramètres" sur votre iPhone ou iPad.

- Dans le menu des paramètres, appuyez sur votre nom d'identifiant Apple situé tout en haut.
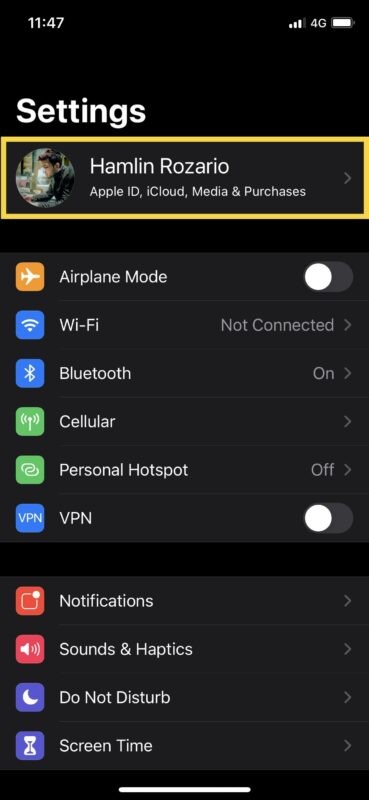
- Ici, appuyez sur l'icône de profil située juste au-dessus du nom, comme indiqué dans la capture d'écran ci-dessous.
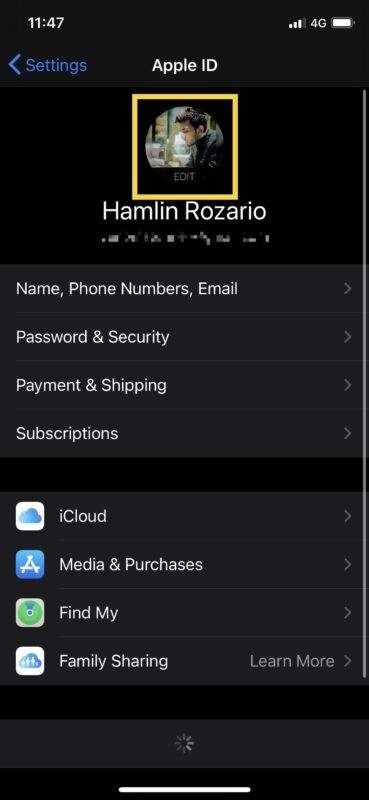
- Maintenant, vous obtiendrez une fenêtre contextuelle en bas de votre écran. Appuyez sur "Choisir une photo" pour parcourir votre bibliothèque de photos et trouver l'image que vous souhaitez utiliser. Vous pourrez également recadrer l'image ici.
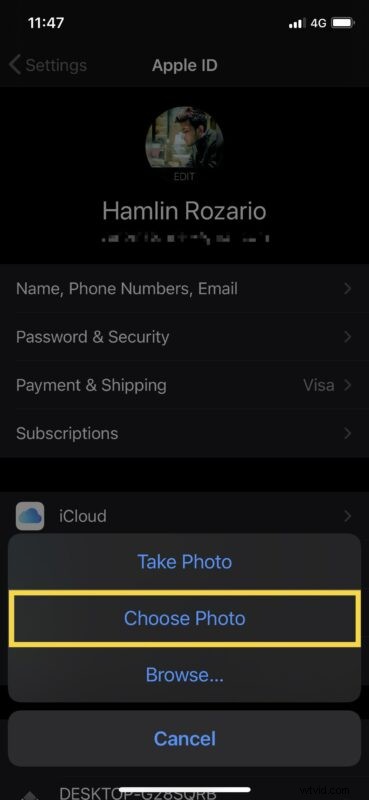
Vous savez maintenant à quel point il est facile de définir ou de modifier la photo de profil de votre identifiant Apple depuis votre iPhone ou iPad.
Une fois que vous avez mis à jour votre photo d'identification Apple à partir de votre appareil iOS, elle sera automatiquement synchronisée sur tous vos autres appareils Apple à l'aide d'iCloud.
Si vous n'utilisez pas actuellement d'appareil iOS, vous pouvez utiliser iCloud.com pour définir une image de profil différente à partir de n'importe quel appareil doté d'un navigateur Web. Il s'agit d'une méthode alternative et plus simple pour modifier l'image de profil sur un Mac ou tout autre appareil non Apple. Toutes les modifications que vous avez apportées à la photo de profil à l'aide d'iCloud seront également synchronisées sur tous vos appareils.
Si vous êtes un utilisateur régulier d'iMessage, il y a de fortes chances que vous souhaitiez simplement ajouter une photo de profil pour iMessages et laisser tout le reste tel quel. Si tel est le cas, vous voudrez peut-être savoir comment définir une photo de profil et un nom d'affichage pour iMessages sur iPhone et iPad.
Nous espérons que vous avez pu modifier facilement la photo de profil de votre identifiant Apple depuis votre iPhone et votre iPad. Combien de temps a-t-il fallu pour que la photo se synchronise sur tous vos appareils ? Partagez vos précieuses réflexions et votre expérience dans la section des commentaires ci-dessous.
