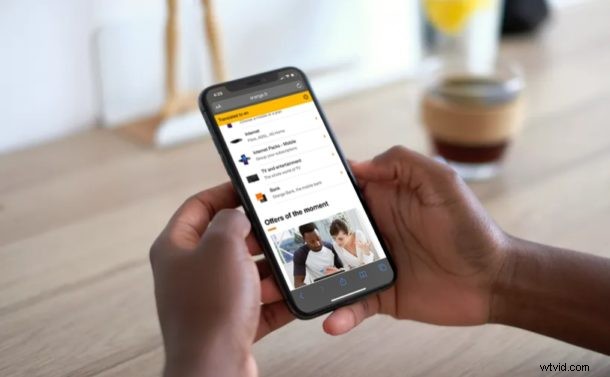
Comme vous le savez peut-être déjà, Google Chrome offre la possibilité de traduire des pages Web sur iPhone et iPad d'une langue à une autre, vous aidant à convertir des pages Web de quelque chose comme l'espagnol ou le chinois vers l'anglais (et bien sûr toute autre combinaison de langues). Alors que l'iPhone et l'iPad bénéficient de cette fonctionnalité de manière native avec Safari dans iOS 14 et iPadOS 14, les versions antérieures de Safari ne prennent pas en charge la traduction linguistique par défaut. Ne vous inquiétez pas, car avec Microsoft Translator, vous pouvez donner à Safari la possibilité de convertir des pages Web d'une langue à une autre.
Évidemment, tout sur le Web n'est pas écrit en anglais, donc plutôt que de rester bloqué dans votre navigation par des barrières linguistiques, utiliser un outil de conversion pour changer de langue est vraiment pratique. Heureusement, l'application Translator de Microsoft ajoute une option de traduction de pages Web vers iOS Share Sheet, qui peut être utilisée dans Safari sur iPhone et iPad.
Dans cet article, nous vous expliquerons les étapes nécessaires à la traduction de pages Web dans Safari sur iPhone et iPad à l'aide de l'outil gratuit Microsoft Translator.
Comment traduire des pages Web dans Safari sur iPhone et iPad
Comme mentionné précédemment, nous utiliserons l'application Microsoft Translator pour convertir des pages Web étrangères directement dans Safari. C'est gratuit et simple à utiliser. De plus, vous n'avez même pas besoin d'ouvrir l'application. Voyons comment.
- Installez « Microsoft Translator » depuis l'App Store sur votre appareil iOS ou iPadOS.
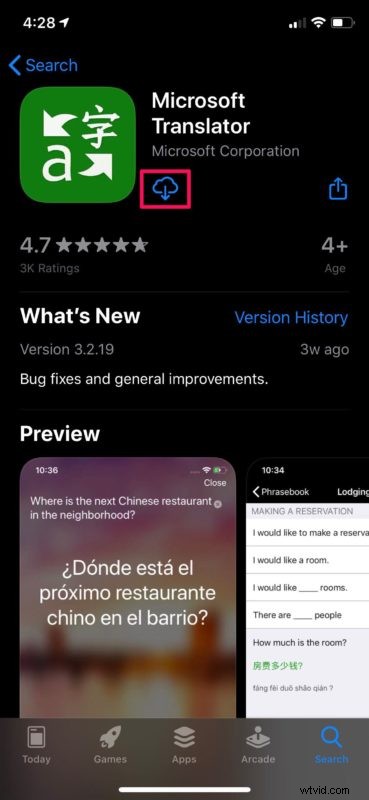
- Vous n'avez pas besoin d'ouvrir l'application. Rendez-vous simplement sur un site Web dans une langue étrangère et appuyez sur l'icône "Partager" située dans le menu du bas.
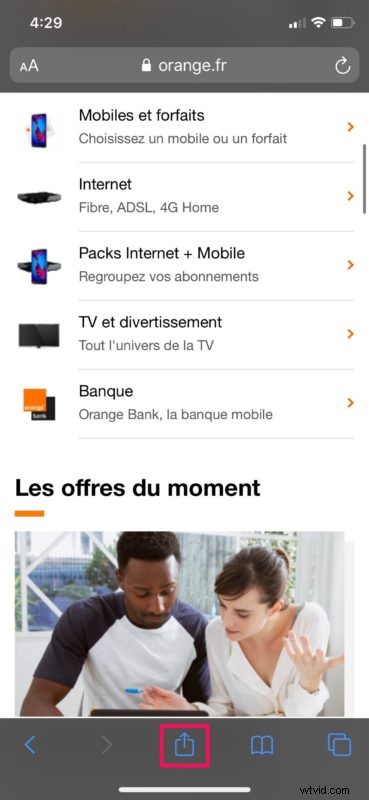
- Cela fera apparaître la feuille de partage iOS sur votre écran. Faites défiler jusqu'en bas pour afficher plus d'options.
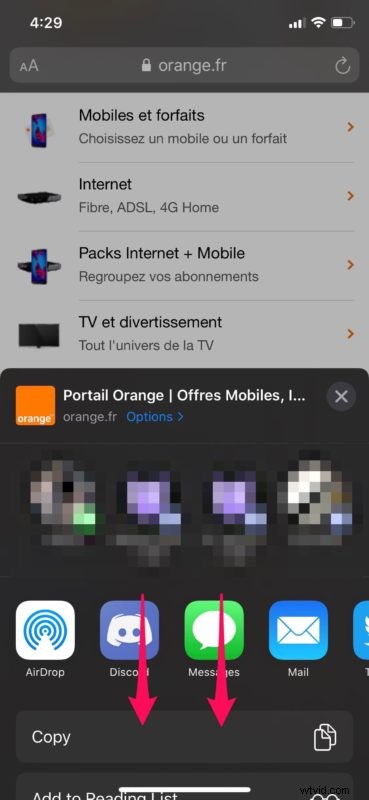
- Appuyez sur l'option "Traducteur" pour recharger la page Web actuelle en anglais.
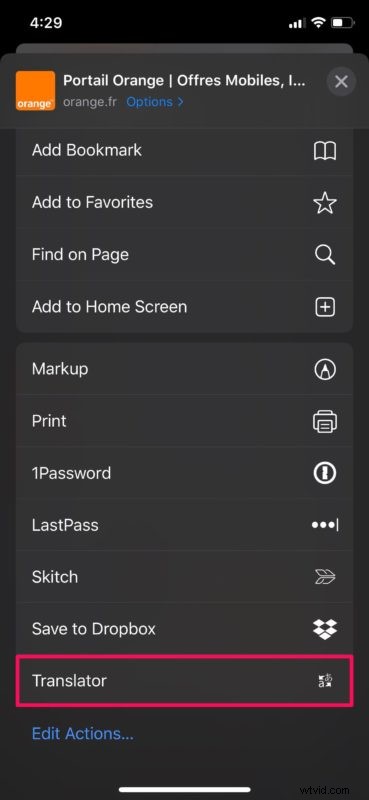
- Comme vous pouvez le voir ici, une fois la page rechargée et la traduction terminée, vous serez averti juste en dessous de la barre d'adresse dans Safari.
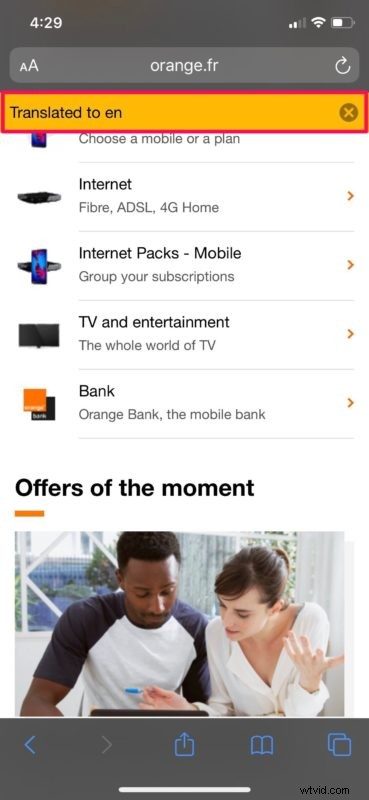
Et voilà, vous pouvez désormais traduire des pages Web dans Safari sur iPhone et iPad grâce à Microsoft Translator.
La plupart des utilisateurs d'iPhone et d'iPad préfèrent Safari pour naviguer sur le Web, car il est préinstallé, fonctionne parfaitement et élimine le besoin d'installer une autre application tierce pour naviguer sur Internet. Par conséquent, avoir la possibilité de traduire des pages Web directement dans le navigateur Web par défaut est certainement un ajout bienvenu.
Si vous n'êtes pas anglophone, vous pouvez également définir la langue dans laquelle vous souhaitez que Microsoft Translator traduise automatiquement lorsque vous visitez un site Web étranger. Cela peut être facilement fait en allant dans Paramètres -> Traduire -> Langue. Ne laissez pas les barrières linguistiques vous empêcher de lire votre contenu préféré sur le Web, alors que des outils pratiques existent pour vous aider !
Cela étant dit, si vous utilisez Google Chrome comme navigateur Web préféré, vous n'avez pas besoin d'installer d'application tierce pour accéder aux fonctionnalités de traduction, car la fonctionnalité existe nativement dans Chrome. Vous pouvez également utiliser Siri pour la traduction si vous souhaitez simplement rechercher certains mots et phrases. Et n'oubliez pas qu'avec iOS 14 et iPadOS 14 et versions ultérieures, Safari dispose également de capacités de traduction en langue maternelle.
Que pensez-vous de l'utilisation de Microsoft Translator pour traduire des pages Web à l'aide de Safari sur votre iPhone et iPad ? Faites-nous part de vos réflexions et opinions dans la section des commentaires ci-dessous.
