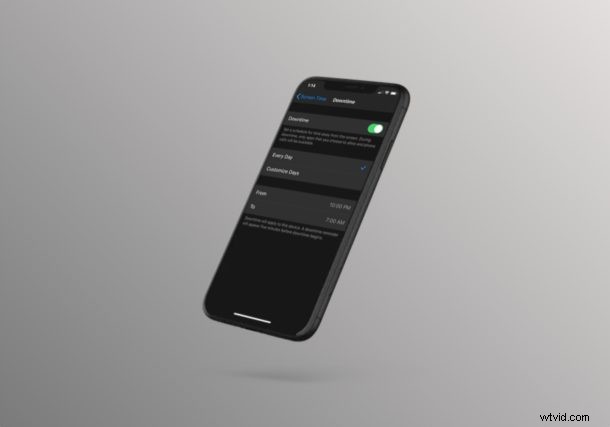
Voulez-vous restreindre l'utilisation de l'iPhone ou de l'iPad de vos enfants ? Grâce à la fonctionnalité Screen Time Downtime, il s'agit d'une procédure assez simple et directe pour iOS et iPadOS.
Screen Time permet aux utilisateurs iOS, iPadOS et macOS de surveiller l'utilisation de leur appareil, tout en offrant de nombreux outils de contrôle parental pour limiter les fonctionnalités auxquelles les enfants et les autres utilisateurs peuvent accéder sur un appareil particulier. Avec les temps d'arrêt correctement configurés, les parents peuvent avoir un contrôle total sur les applications auxquelles un appareil iOS ou ipadOS peut accéder, et même limiter les contacts avec lesquels l'appareil peut communiquer pendant cette période définie.
Si vous souhaitez savoir comment définir des temps d'arrêt avec Screen Time sur iPhone et iPad, lisez la suite !
Comment définir le temps d'arrêt avec le temps d'écran sur iPhone et iPad
Screen Time est une fonctionnalité qui a été introduite parallèlement à la sortie d'iOS 12, alors assurez-vous que votre iPhone ou iPad exécute la version moderne d'iOS ou d'iPadOS avant de poursuivre la procédure.
- Ouvrez l'application "Paramètres" depuis l'écran d'accueil de votre iPhone ou iPad.
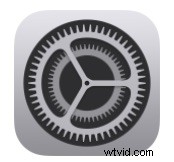
- Dans le menu Paramètres, faites défiler vers le bas et appuyez sur "Temps d'écran", comme indiqué dans la capture d'écran ci-dessous.
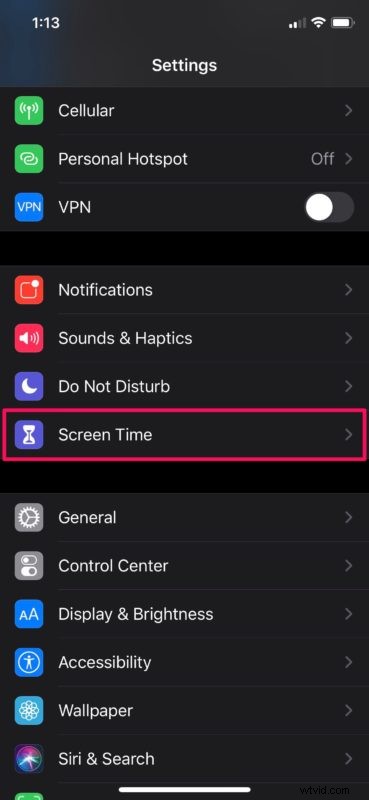
- Ici, appuyez sur "Downtime" qui est le premier outil que Screen Time a à offrir.
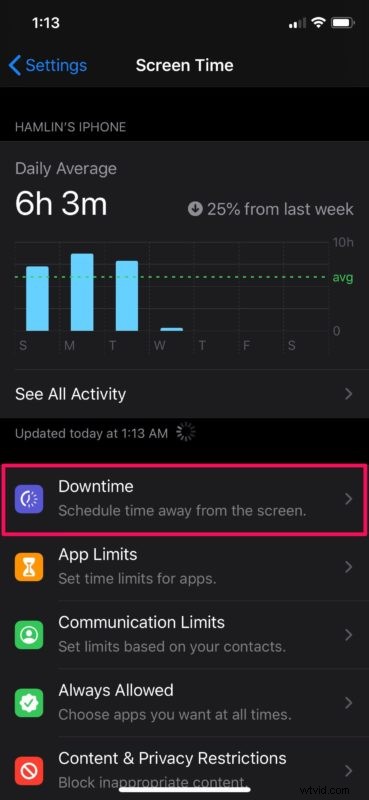
- Maintenant, appuyez simplement sur la bascule pour les temps d'arrêt pour activer cette fonctionnalité dans le temps d'écran. Ici, vous pourrez définir un horaire pour le temps passé loin de l'écran. Par défaut, lorsque vous activez les temps d'arrêt, le programme "Tous les jours" sera sélectionné. Sélectionnez les horaires "De" et "À" selon vos préférences.
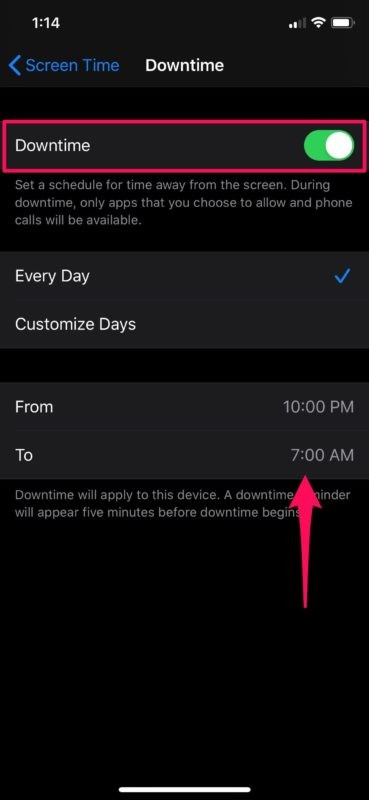
- Cependant, si vous souhaitez une personnalisation supplémentaire de votre calendrier d'indisponibilité, appuyez sur "Personnaliser les jours". Comme vous pouvez le voir dans la capture d'écran ci-dessous, vous pouvez choisir différents horaires pour différents jours de la semaine et même désactiver complètement les temps d'arrêt pour des jours spécifiques.
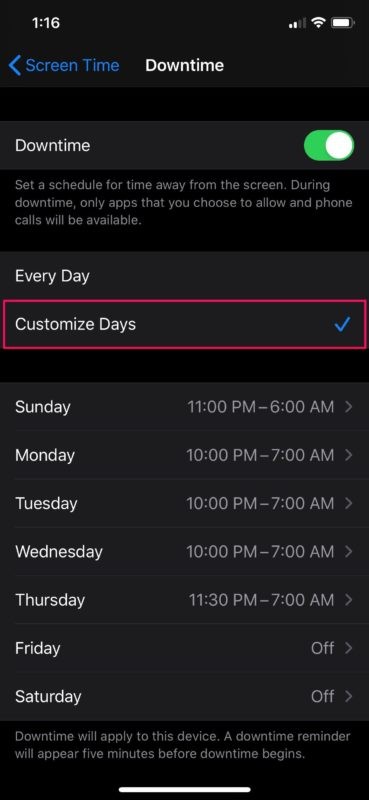
Voilà, vous avez maintenant configuré les temps d'arrêt sur l'iPhone ou l'iPad avec Screen Time.
Une fois que vous avez réussi à configurer les temps d'arrêt sur votre appareil iOS ou iPadOS, vous pouvez le configurer davantage en définissant des limites de communication pour restreindre les contacts avec lesquels l'appareil peut communiquer pendant les temps d'arrêt.
De plus, les parents peuvent également autoriser ou bloquer des applications spécifiques pendant les temps d'arrêt, afin de contrôler l'utilisation de l'appareil de leurs enfants, car la dépendance aux smartphones devient un énorme problème ces jours-ci avec l'augmentation des jeux sur mobile.
Les temps d'arrêt ne sont que l'un des nombreux outils que Screen Time a à offrir. En plus de cela, les utilisateurs peuvent définir des limites de temps pour accéder aux applications et même bloquer des sites et des contenus inappropriés à l'aide des restrictions de contenu et de confidentialité pendant le temps d'écran.
Lorsque vous configurez le temps d'arrêt sur l'iPhone ou l'iPad de votre enfant avec le temps d'écran, assurez-vous d'utiliser un code d'accès Screen Time et continuez à le mettre à jour régulièrement pour éviter tout accès non autorisé à vos paramètres Screen Time.
Avez-vous réussi à configurer avec succès les temps d'arrêt sur votre iPhone ou iPad sans aucun problème ? Que pensez-vous de la fonctionnalité Screen Time d'Apple en général ? Faites-nous part de vos réflexions et opinions dans la section des commentaires ci-dessous.
