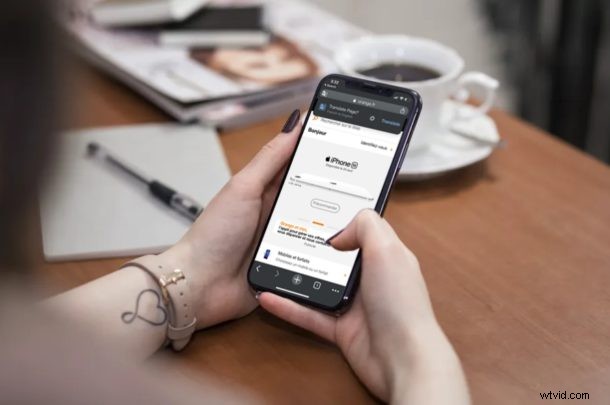
Le navigateur Web Chrome de Google offre un moyen pratique de traduire des pages Web dans des langues étrangères vers l'anglais, et vous pouvez l'utiliser pour traduire les langues du contenu Web directement sur votre iPhone et iPad à l'aide de l'application mobile Chrome.
Tout sur le web n'est pas écrit en anglais. Si vous êtes un grand utilisateur d'Internet, vous pouvez rencontrer des sites Web étrangers dans différentes langues, et les barrières linguistiques peuvent vous empêcher de lire le contenu affiché à l'écran. Le service de traduction intégré de Chrome est capable de détecter automatiquement la langue dans laquelle une page Web particulière est écrite, puis de la convertir instantanément en anglais en appuyant sur un bouton.
Si vous l'avez déjà utilisé sur votre ordinateur, vous serez peut-être ravi d'apprendre comment cela fonctionne sur votre appareil iOS ou ipadOS, surtout si vous utilisez déjà Chrome comme navigateur par défaut. Ici, nous allons discuter exactement de la manière dont vous pouvez utiliser le navigateur Chrome pour traduire des pages Web sur iPhone et iPad.
Comment traduire des pages Web sur iPhone et iPad avec Chrome
Si vous utilisez habituellement Safari pour naviguer sur le Web, vous devrez télécharger et installer Google Chrome depuis l'App Store avant de poursuivre la procédure. Maintenant, suivez simplement les étapes ci-dessous pour traduire des pages Web.
- Ouvrez l'application "Chrome" sur votre iPhone ou iPad.

- Saisissez l'URL du site Web dans le champ de recherche comme indiqué dans la capture d'écran ci-dessous pour visiter un site Web étranger.
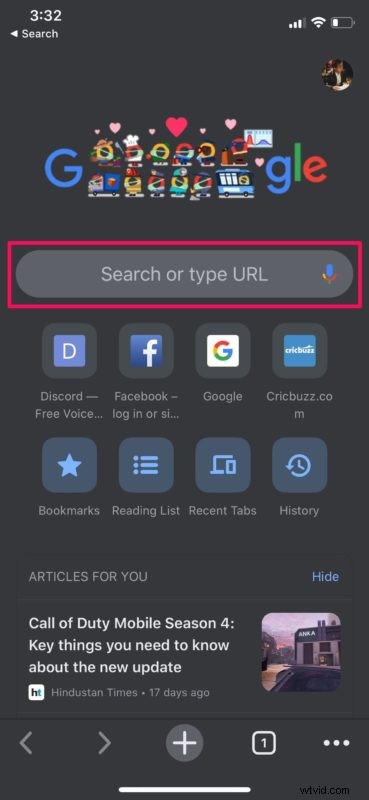
- Attendez que la page se charge complètement. Si Chrome détecte que la page Web est dans une autre langue, vous pouvez automatiquement obtenir une option pour la traduire en anglais, comme indiqué dans la capture d'écran ci-dessous. Appuyez sur "Traduire" pour recharger la page Web en anglais.
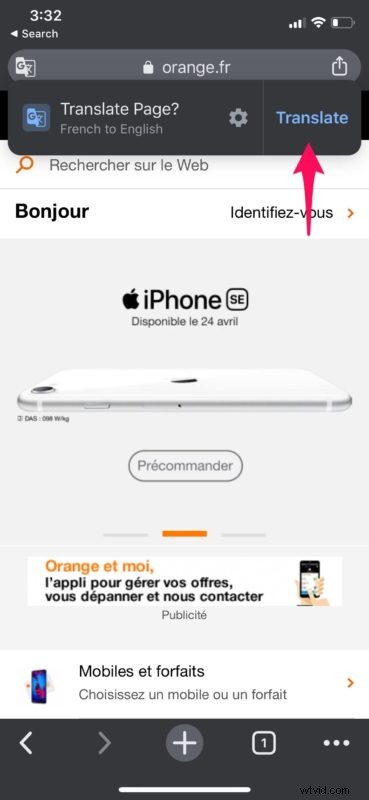
- Cependant, si vous n'obtenez pas la fenêtre contextuelle Traduire comme à l'étape précédente, ne vous inquiétez pas. Appuyez sur l'icône "plus" située dans le coin inférieur droit de l'écran.
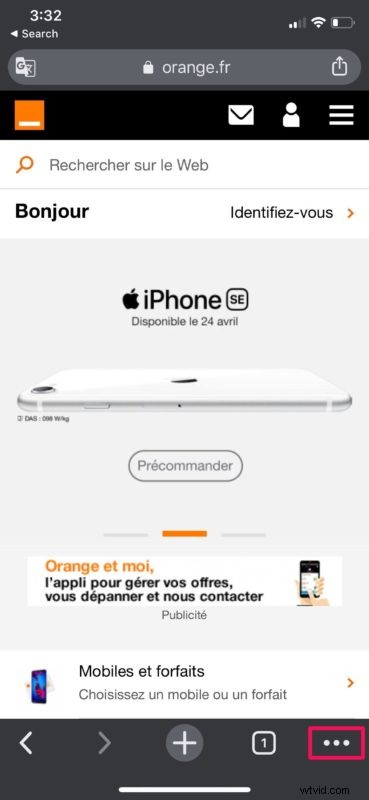
- Maintenant, sélectionnez "Traduire" dans la liste des options qui s'affichent.
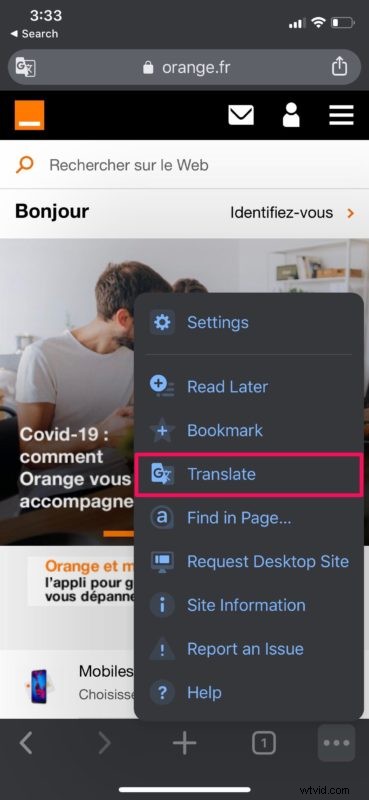
- Chrome va maintenant recharger la page Web en anglais comme indiqué ci-dessous et vous en informer. Vous pouvez revenir à la langue d'origine en appuyant sur "Afficher l'original" dans la fenêtre contextuelle.
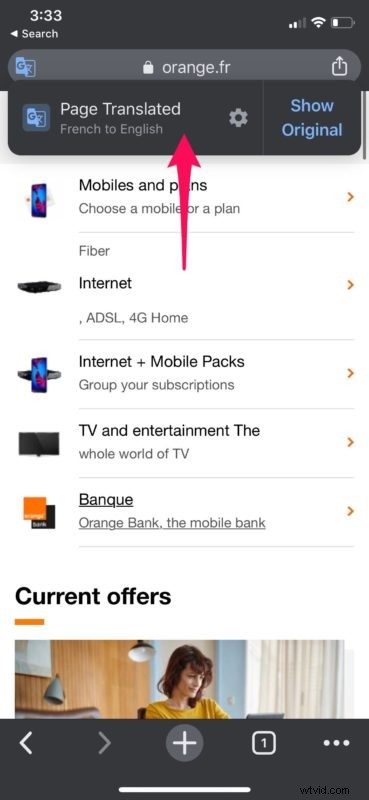
Vous avez maintenant appris à traduire des pages Web à l'aide de l'application Chrome pour iPhone et iPad, et c'est une fonctionnalité plutôt géniale, n'est-ce pas ?
Bien que Chrome soit un navigateur Web très populaire, la plupart des utilisateurs d'iOS et d'iPadOS ont recours à Safari pour naviguer sur le Web. Safari est préinstallé, fonctionne parfaitement et élimine le besoin d'installer une autre application tierce pour naviguer sur Internet.
Contrairement à Google Chrome, certaines versions de Safari n'ont pas d'option intégrée pour traduire les pages Web en anglais (bien que cette fonctionnalité existe dans iOS 14 et iPadOS 14 et versions ultérieures). Cependant, il existe une solution de contournement qui vous oblige à installer Microsoft Translator, après quoi vous devriez pouvoir traduire n'importe quelle page Web en anglais d'une manière très similaire. Vous pouvez également utiliser Siri pour la traduction si vous souhaitez simplement rechercher certains mots et phrases.
Si vous n'êtes pas anglophone, vous pouvez également définir la langue dans laquelle vous souhaitez que Chrome traduise automatiquement lorsque vous visitez un site Web étranger. Cela peut être facilement fait en allant dans Paramètres -> Chrome -> Langue. Désormais, les barrières linguistiques ne vous empêcheront plus de lire vos contenus préférés sur le Web.
Nous espérons que vous avez compris à quel point il est facile de traduire des pages Web à l'aide de Chrome sur votre iPhone et iPad. À quelle fréquence trouvez-vous cette fonctionnalité utile ? Souhaitez-vous qu'Apple ajoute une fonctionnalité de traduction à Safari ? Faites-nous part de vos réflexions et opinions dans la section des commentaires ci-dessous.
