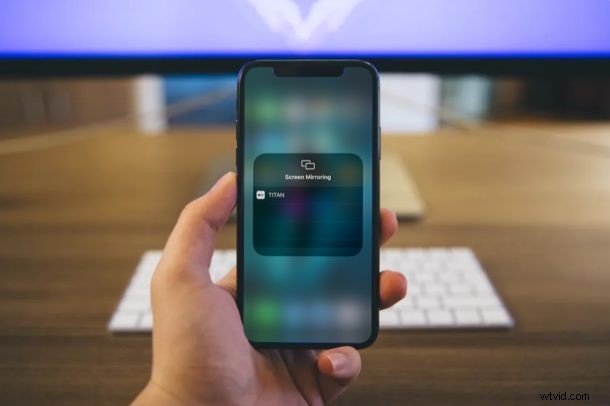
Apple AirPlay permet aux utilisateurs de refléter de manière transparente l'écran de leur iPhone ou iPad sur Apple TV ou sur des téléviseurs intelligents compatibles AirPlay 2, mais que se passe-t-il si vous souhaitez utiliser cette fonctionnalité sur votre PC Windows ? Vous serez ravi de savoir qu'il existe plusieurs choix de logiciels que vous pouvez utiliser pour réaliser la mise en miroir d'un écran d'iPhone ou d'iPad sur un PC, comme Reflector, ApowerMirror, LonelyScreen, et plus encore.
Ces applications logicielles transforment essentiellement votre PC Windows en un récepteur AirPlay et vous permettent de partager sans fil des vidéos, des présentations, des feuilles de calcul et à peu près tout ce qui est affiché sur l'écran de votre appareil iOS ou ipadOS. De plus, vous n'avez pas besoin d'installer d'application tierce supplémentaire sur votre téléphone, car tout est géré par le logiciel sur votre PC Windows.
La plupart des logiciels de récepteur AirPlay fonctionnent de manière très similaire, donc si vous êtes intéressé à l'essayer, nous vous guiderons à travers les étapes nécessaires pour mettre en miroir l'écran de l'iPhone ou de l'iPad sur votre PC Windows à l'aide de Reflector 3.
Comment mettre en miroir un iPhone ou un iPad sur un PC Windows
Avant de commencer la procédure, vous devez installer Reflector 3 sur votre PC Windows. Vous pouvez profiter de l'essai gratuit de 7 jours avant de décider d'acheter le logiciel. Une fois que vous l'avez installé, suivez simplement les étapes ci-dessous pour refléter votre écran.
- Ouvrez Reflector 3 sur votre ordinateur. Si vous ne savez pas où vous l'avez installé, utilisez la barre de recherche Windows pour le trouver. Maintenant, cliquez sur "Try Reflector 3" si vous ne souhaitez pas l'acheter.
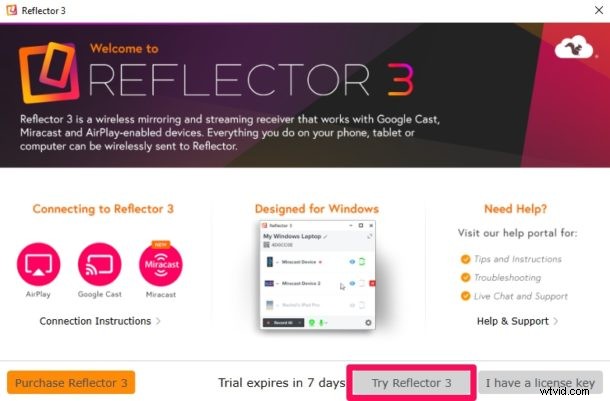
- Le logiciel va maintenant s'ouvrir dans une petite fenêtre et vous verrez qu'aucun appareil n'est connecté.
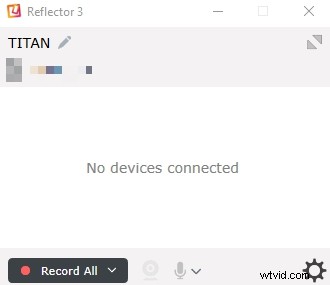
- Ensuite, vous devrez vous diriger vers le centre de contrôle sur votre appareil iOS. Si vous utilisez un iPad, un iPhone X ou un appareil plus récent, vous pouvez accéder au Centre de contrôle en balayant vers le bas depuis le bord supérieur droit de l'écran. Cependant, si vous utilisez un iPhone avec un bouton d'accueil physique, faites simplement glisser votre doigt vers le haut depuis le bas de votre écran.
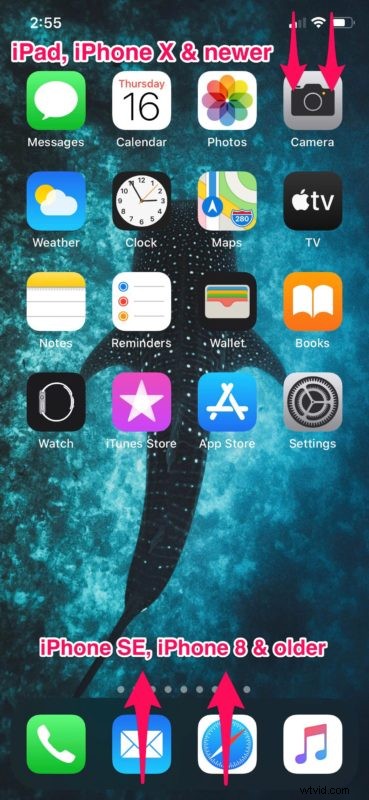
- Maintenant, appuyez longuement sur "Screen Mirroring" comme indiqué dans la capture d'écran ci-dessous.
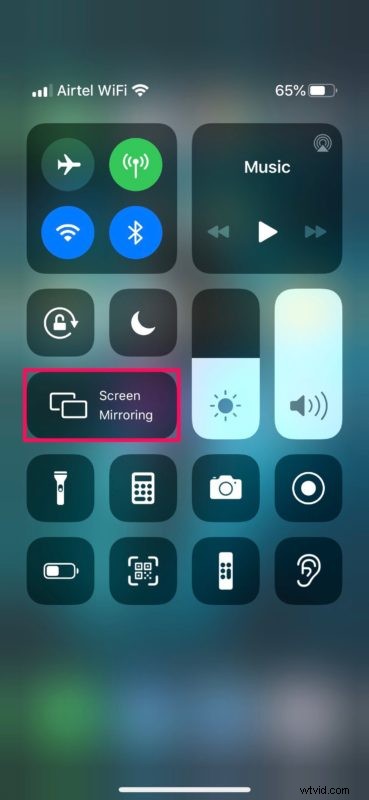
- Ici, vous verrez votre PC apparaître dans la liste des récepteurs AirPlay. Appuyez dessus.
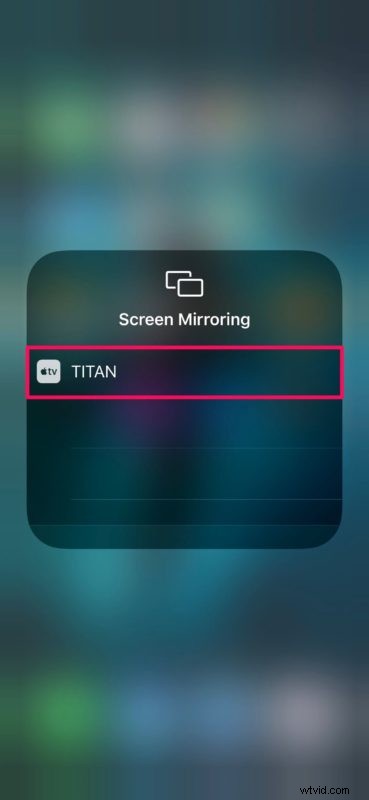
- Maintenant, il vous sera demandé d'entrer un code à l'écran qui sera affiché par le logiciel sur votre PC comme indiqué ci-dessous.
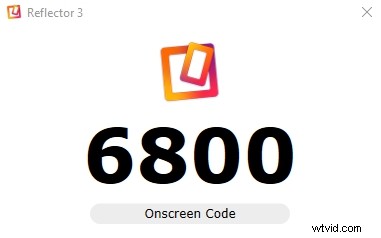
- Tapez le code et appuyez sur "OK" pour lancer la connexion.
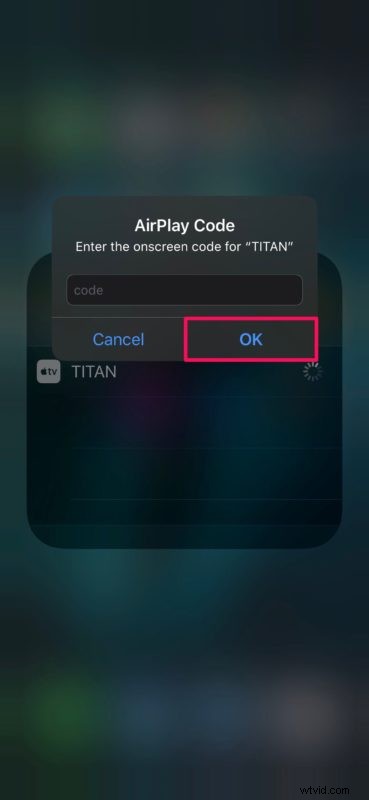
- Comme vous pouvez le voir ici, la session de duplication d'écran a commencé. Si vous souhaitez vous déconnecter à tout moment, vous pouvez appuyer sur "Arrêter la mise en miroir" sur votre appareil iOS ou simplement cliquer sur l'icône "x" dans Reflector.
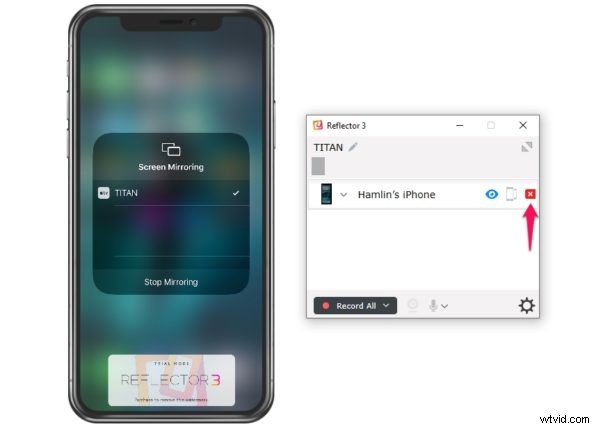
Et voilà, vous pouvez maintenant mettre en miroir l'écran de votre iPhone ou iPad sur un PC Windows. Assez facile, non ?
Si vous survolez la fenêtre de mise en miroir d'écran sur votre PC, vous aurez la possibilité de prendre une capture d'écran ou d'enregistrer votre écran à l'aide de Reflector.
Par défaut, la résolution du contenu en miroir est définie sur 1080p, mais cela peut être facilement ajusté dans les paramètres du logiciel.
Une fois la période d'essai de 7 jours terminée, vous devrez acheter Reflector pour 17,99 $ afin de continuer à l'utiliser. Cependant, le prix est raisonnable par rapport à divers autres logiciels de récepteur AirPlay comme ApowerMirror qui coûte 59,95 $ pour une licence à vie. Cela étant dit, si vous voulez une solution entièrement gratuite pour refléter votre écran, vous pourriez être intéressé à essayer LetsView. Quel que soit le logiciel que vous choisissez d'utiliser, la procédure de mise en miroir de l'écran de votre iPhone ou iPad restera assez identique, alors n'hésitez pas à explorer d'autres applications et à partager avec nous ce que vous trouvez qui fonctionne le mieux.
Utilisez-vous un Mac comme ordinateur secondaire ? Si tel est le cas, vous serez ravi de savoir que les logiciels de réception AirPlay tels que Reflector sont également disponibles pour les appareils macOS. Vous pouvez en profiter pour mettre en miroir le contenu de votre MacBook ou iMac à partir de votre appareil iOS. De même, une fois que vous avez appris à utiliser la mise en miroir AirPlay sur un Mac, vous pouvez également mettre en miroir l'affichage de votre Mac sur une machine Windows à l'aide de ces logiciels.
Nous espérons que vous avez réussi à mettre en miroir l'écran de votre iPhone ou iPad sur un PC Windows sans aucun problème. Avez-vous essayé d'autres logiciels que Reflector ? Faites-nous part de vos expériences de mise en miroir d'iPhone et d'iPad sur PC dans les commentaires !
