
iOS 14 est maintenant disponible pour le grand public et vous avez peut-être déjà mis à jour votre appareil (sinon, voici un guide pour vous aider à vous préparer pour iOS 14). Certains d'entre vous qui ont suivi les événements d'Apple récemment savent peut-être déjà ce qu'iOS 14 apporte à la table, tandis que la plupart des autres ne sont peut-être pas au courant de toutes les nouvelles fonctionnalités et modifications.
Pour vous faciliter la tâche, nous avons compilé une liste de tous les ajouts majeurs à iOS 14 dont vous pouvez profiter une fois que vous avez mis à jour votre iPhone (ou iPod Touch) vers iOS 14. Notez que la plupart des fonctionnalités d'iOS 14 coexistent sur iPadOS 14 aussi, mais nous nous concentrerons sur certaines spécificités de l'iPad dans un article séparé. Alors, sans plus tarder, voici 10 conseils incontournables pour iOS 14.
1. Bibliothèque d'applications
La bibliothèque d'applications est l'un des plus grands changements fonctionnels qu'iOS 14 a à offrir. Considérez cela comme l'équivalent Apple du tiroir d'applications disponible sur les appareils Android depuis des années. La bibliothèque d'applications est située juste après la dernière page de l'écran d'accueil de votre iPhone. Vous constaterez que toutes les applications de votre appareil sont soigneusement triées par catégorie et stockées dans des dossiers.
Avec App Library, les utilisateurs d'iPhone ont également la possibilité de déplacer automatiquement les applications téléchargées vers la bibliothèque au lieu de l'écran d'accueil.
Pour ce faire, rendez-vous simplement dans Paramètres -> Écran d'accueil et sélectionnez "Bibliothèque d'applications uniquement".
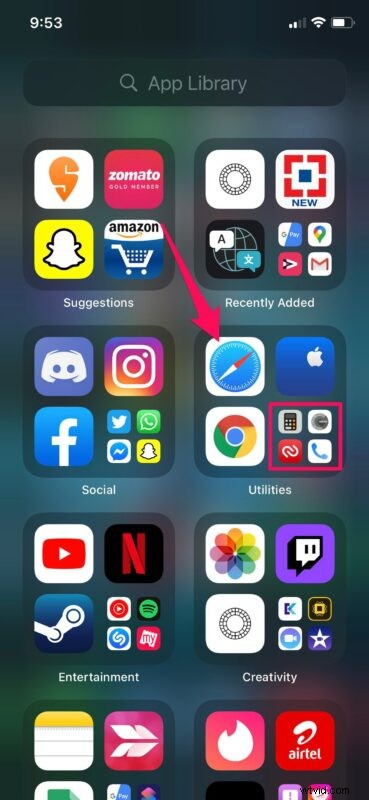
2. Widgets de l'écran d'accueil
L'ajout de widgets sur l'écran d'accueil apporte la plus grande refonte visuelle de l'écran d'accueil iOS depuis l'introduction de l'iPhone d'origine. Lorsque vous voyez un iPhone avec des widgets sur l'écran d'accueil, vous pouvez être certain qu'il exécute iOS 14 ou une version ultérieure.
Pour ajouter un nouveau widget à l'écran d'accueil, appuyez simplement longuement n'importe où sur l'écran d'accueil pour passer en mode jiggle et appuyez sur l'icône "+" dans le coin supérieur gauche de votre écran. Cela vous mènera à la galerie Widgets. Vous pouvez sélectionner l'un des widgets disponibles, y compris le widget Smart Stack d'Apple, choisir une taille préférée, puis le déposer directement sur l'écran d'accueil.
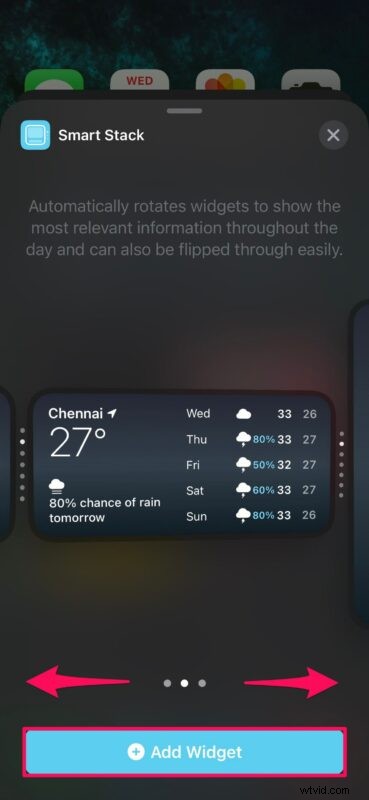
De nombreuses applications tierces prennent également en charge les widgets, vous pouvez donc ajouter des widgets pour tout, de la météo, des listes de tâches, des résultats sportifs, des détails sur la batterie, des calendriers, des barres de recherche, des faits, des photos, des raccourcis pour d'autres applications, et bien plus encore.
Les widgets de l'écran d'accueil sont très populaires, et il s'agit peut-être de la nouvelle fonctionnalité visuellement la plus visible d'iOS 14 pour iPhone.
3. Masquer les pages de l'application
Avant iOS 14, toutes les applications que vous avez téléchargées depuis l'App Store allaient directement à l'écran d'accueil. Au fur et à mesure que vous installez de plus en plus d'applications au fil des ans, votre écran d'accueil devient un gâchis avec des pages interminables d'applications. Trouver une application devient de plus en plus difficile car vous devez faire défiler plusieurs pages en raison du grand nombre d'applications installées. Heureusement, Apple souhaite nettoyer votre écran d'accueil en vous permettant de masquer les pages d'applications.
Pour masquer une ou plusieurs pages d'applications, appuyez longuement sur l'écran d'accueil pour passer en mode jiggle et appuyez sur l'icône de point qui vous permet de basculer entre les pages. Cela vous mènera au menu Modifier les pages, comme indiqué ci-dessous. Décochez simplement les pages que vous souhaitez masquer et vous êtes prêt à partir. Vous pouvez accéder aux applications stockées dans ces pages masquées à partir de la bibliothèque d'applications.
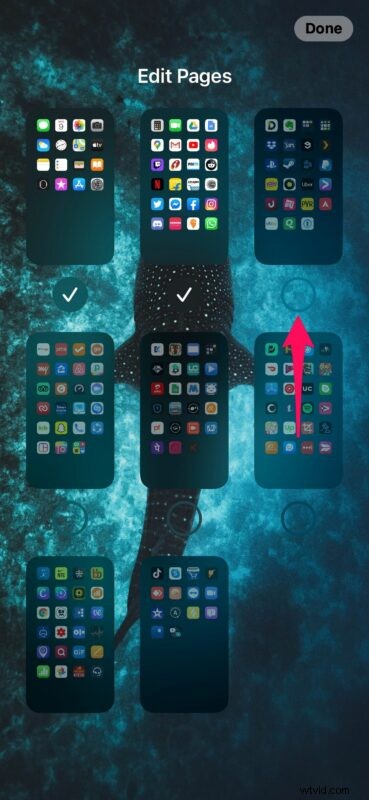
4. Mode image dans l'image
Le mode Picture-in-Picture est une fonctionnalité que les utilisateurs d'iPhone rêvaient depuis qu'il a été mis à disposition sur les iPad il y a quelques années. Il vous permet de regarder des vidéos sur un lecteur contextuel qui flotte sur votre écran lorsque vous naviguez dans d'autres contenus, menus et applications sur votre appareil. Si vous avez toujours voulu regarder des vidéos simultanément tout en naviguant sur Internet ou en envoyant des SMS à un ami sur votre iPhone, vous pouvez désormais profiter de cette nouvelle fonctionnalité dans iOS 14.
Pour entrer en mode Image dans l'image à partir d'une application prise en charge, commencez simplement à regarder la vidéo et réduisez ou quittez l'application. La vidéo va maintenant continuer à être lue dans une fenêtre flottante. Ou, si cela ne fonctionne pas pour une raison quelconque, vous pouvez appuyer sur l'icône PiP dans les commandes de lecture de l'application.
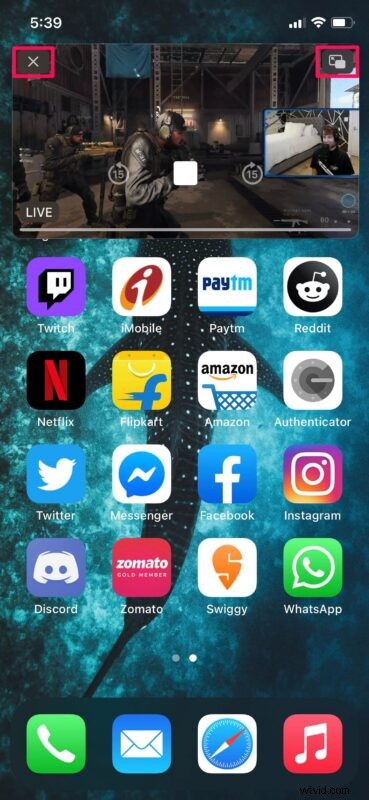
Pour quitter le mode Image dans l'image, appuyez sur l'icône PiP dans le coin supérieur droit de la fenêtre flottante, comme indiqué ci-dessus, et la vidéo se remettra en place dans l'application respective. Ou, pour arrêter la lecture vidéo, appuyez simplement sur "X" situé en haut à gauche. Gardez à l'esprit que toutes les applications ne prennent pas encore en charge le mode Image dans l'image. Un excellent exemple serait l'application YouTube, mais pour l'instant, vous pouvez regarder des vidéos YouTube dans une fenêtre flottante à partir de Safari.
Oh, et le mode Picture-in-Picture fonctionne également avec les appels vidéo FaceTime.
5. Définir le navigateur et le client de messagerie par défaut
Avec la mise à jour iOS 14, Apple a apporté une nouvelle modification intéressante qui permet aux utilisateurs de définir des applications tierces par défaut sur leurs iPhones. Pour le moment, cela inclut les navigateurs tiers et les applications de messagerie électronique, ce qui signifie que vous pouvez enfin définir Google Chrome comme navigateur par défaut. Cependant, les développeurs doivent mettre à jour leurs applications respectives prenant en charge ce changement. Au moment d'écrire ces lignes, vous pouvez modifier le navigateur par défaut en Chrome ou DuckDuckGo, et l'application de messagerie par défaut en Outlook, car ces deux applications ont été mises à jour (et d'autres applications incluront la prise en charge de cette fonctionnalité au fil du temps).
Pour définir Google Chrome comme navigateur par défaut, assurez-vous d'avoir installé la dernière version de l'application depuis l'App Store, puis accédez à Paramètres -> Chrome -> Application de navigateur par défaut. Ici, sélectionnez Chrome au lieu de Safari et vous êtes prêt.
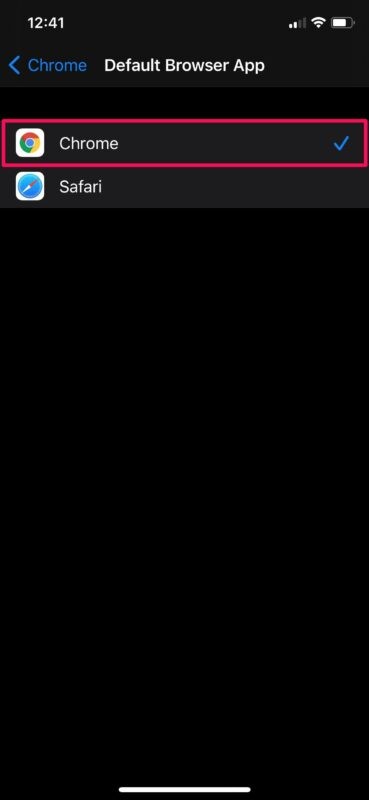
À mesure que de plus en plus de navigateurs Web et d'applications de messagerie seront mis à jour pour prendre en charge cette fonctionnalité, il y aura encore plus d'options disponibles pour modifier le navigateur et le client de messagerie par défaut sur iPhone, iPad et iPod touch.
6. Recherche d'émoticônes
Si vous envoyez beaucoup de SMS et utilisez des emojis sur votre iPhone, vous savez peut-être déjà à quel point il a été frustrant de faire défiler les pages d'emojis pour en trouver un que vous n'utilisez pas habituellement. Certaines personnes ont même installé des claviers tiers pour éviter les tracas. Cela ne devrait plus être un problème, car Apple a ajouté un champ de recherche d'emoji au clavier d'origine de l'iPhone. Cela fonctionne à l'échelle du système, donc quelle que soit l'application que vous utilisez pour envoyer des SMS, vous pourrez utiliser la recherche d'emoji.
Pour accéder à la recherche Emoji, lancez le clavier, appuyez sur l'icône emoji en bas à gauche et vous trouverez le nouveau champ de recherche en haut de votre clavier. Vous pouvez rechercher des emojis spécifiques en tapant les mots-clés respectifs ou vous pouvez les filtrer par catégorie.
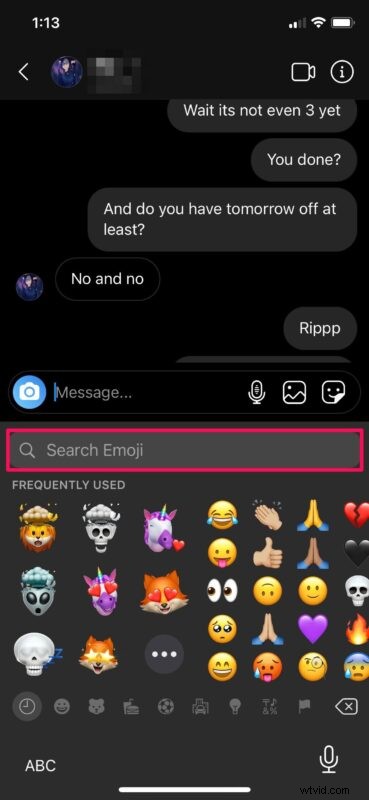
Plus besoin de parcourir des pages interminables de personnages emoji pour trouver le bon, vous pouvez désormais effectuer une recherche par mot-clé ! Envie d'un emoji aubergine ? Cherchez des aubergines. Vous voulez un emoji au visage souriant ? Recherche de sourire. Vous vous y habituerez rapidement.
7. Mentions et réponses en ligne dans les messages
Si vous utilisez iMessage pour rester en contact avec vos amis, votre famille et vos collègues, vous serez ravi d'essayer les réponses en ligne. C'est vrai, vous pouvez enfin répondre à un message texte spécifique dans un fil de discussion dans l'application Stock Messages. Pour ce faire, appuyez simplement longuement sur la bulle de texte à laquelle vous souhaitez répondre et choisissez "Répondre". Les réponses en ligne sont également pratiques pour les SMS de groupe, si vous souhaitez répondre à un message spécifique dans un fil de conversation.
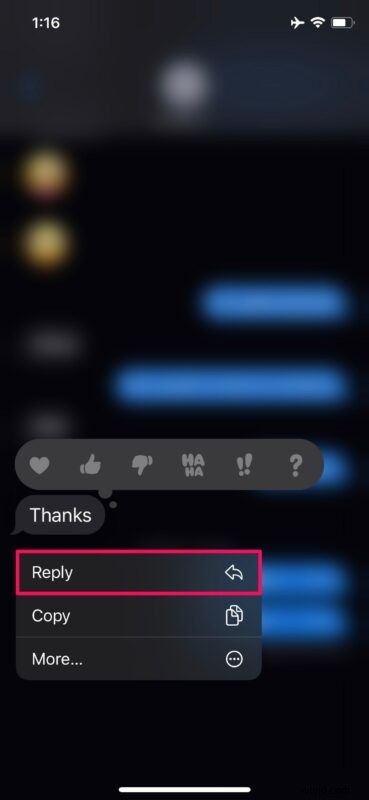
Les mentions, d'autre part, seraient également utiles dans les conversations de groupe. Vous pouvez notifier un contact spécifique ou un membre du groupe même s'il a désactivé la discussion de groupe, en fonction de ses paramètres. Tout ce que vous avez à faire est de taper "@" suivi de leur nom.
8. Traduction d'Apple
Apple a introduit une toute nouvelle application pour rendre les traductions de langues faciles et pratiques sur l'iPhone. L'application est préinstallée une fois que vous avez mis à jour iOS 14, vous n'avez donc rien à télécharger. Au moment d'écrire ces lignes, l'application Traduction d'Apple prend en charge la traduction en temps réel pour 11 langues différentes. En plus de cela, Apple fournit une traduction hors ligne sur l'appareil pour toutes les langues prises en charge, tant que vous les avez téléchargées.
La traduction de la langue dans l'application est assez simple. Sélectionnez simplement les deux langues pour lesquelles vous avez besoin de traduction, puis vous pouvez soit taper pour la traduction de texte, soit appuyer sur l'icône du microphone pour traduire la parole. Les langues peuvent être téléchargées sur votre appareil à partir du menu de sélection de la langue dans l'application.
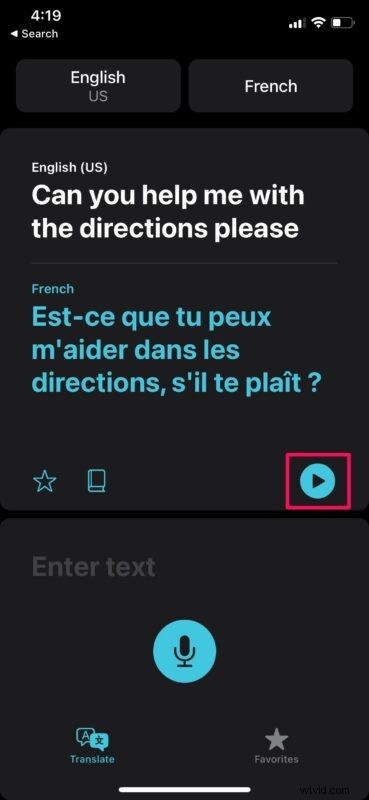
9. Bloquer le suivi des applications
Les applications tierces installées sur votre iPhone sont souvent capables de suivre vos données sur des applications et des sites Web appartenant à d'autres sociétés à des fins d'analyse et de diffusion de publicités personnalisées. Dans iOS 14, lorsqu'une application souhaite suivre ces données, vous obtenez une fenêtre contextuelle vous demandant votre autorisation. Cependant, vous pouvez empêcher les applications de faire cette demande et empêcher toutes les applications de suivre vos données.
Accédez à Paramètres -> Confidentialité -> Suivi -> Autoriser les applications à demander le suivi et utilisez la bascule pour bloquer le suivi des applications.
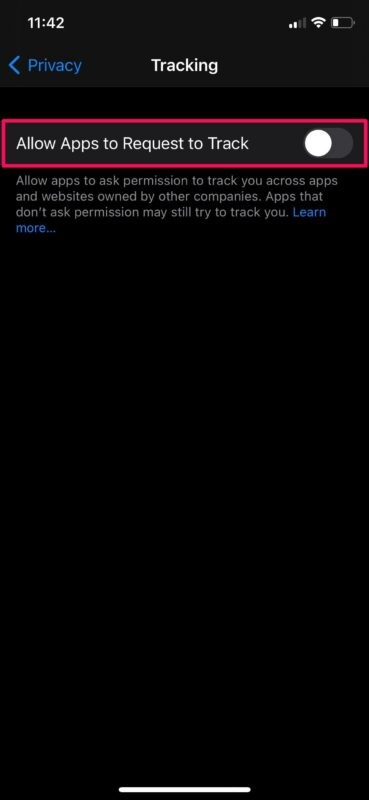
Il convient de souligner que la fonctionnalité n'a pas encore été entièrement implémentée, car Apple souhaite donner aux développeurs plus de temps pour se conformer aux modifications de confidentialité.
10. Recommandations sur la sécurité des mots de passe
Apple a ajouté une nouvelle fonctionnalité de sécurité à iCloud Keychain qui vous permet de vérifier rapidement si les mots de passe de l'un des comptes en ligne que vous utilisez avec Keychain ont été compromis lors d'une fuite de données. Les recommandations de sécurité peuvent vous avertir si vous utilisez un mot de passe compromis ou un mot de passe facile à deviner. Vous pouvez le vérifier par vous-même et mettre à jour le mot de passe pour minimiser les risques de sécurité associés aux comptes en ligne.
Pour vérifier si l'un des mots de passe que vous utilisez présente un risque de sécurité, accédez à Paramètres -> Mots de passe -> Recommandations de sécurité et voyez si vous avez des alertes ou des avertissements, comme indiqué ci-dessous.
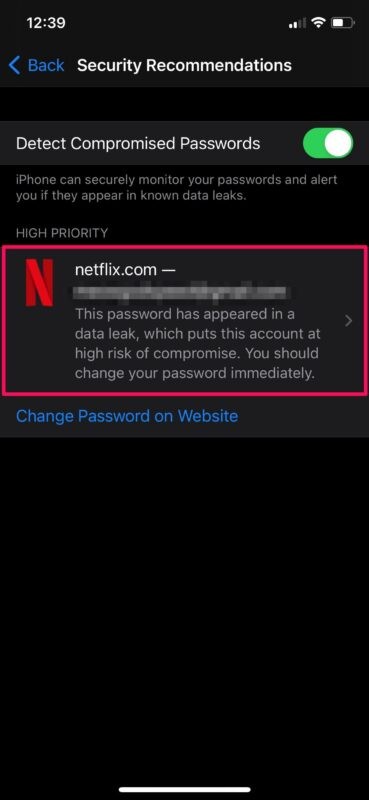
Voilà. Voici quelques-unes des fonctionnalités que vous devez connaître et apprendre à utiliser correctement après la mise à jour de votre iPhone vers iOS 14.
Bien sûr, il existe de nombreuses autres fonctionnalités fournies avec iOS 14, des fonctionnalités d'accessibilité telles que les alertes de reconnaissance sonore aux fonctionnalités de sécurité telles que les adresses Wi-Fi privées, parmi bien d'autres que nous couvrirons au fil du temps.
Nous espérons que vous avez pu mettre à profit certains de ces conseils sur votre iPhone. Êtes-vous satisfait des nouvelles fonctionnalités et des modifications apportées à iOS 14 ? Avez-vous une fonctionnalité préférée jusqu'à présent ? Partagez vos expériences, réflexions et opinions dans les commentaires ci-dessous.
