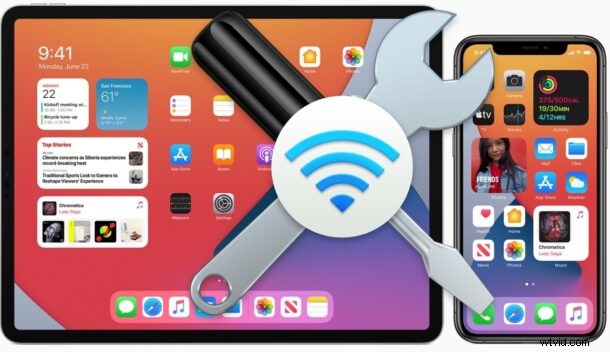
Certains utilisateurs d'iPhone et d'iPad ont mis à jour vers iOS 14 et iPadOS 14 et ont découvert des problèmes de Wi-Fi qui n'existaient pas avant la mise à jour, qu'il s'agisse d'un réseau sans fil qui ne fonctionne soudainement pas, ou de la connexion qui tombe, anormalement lente, ou certains autre difficulté wi-fi. Étant donné que presque tout repose sur Internet de nos jours, avoir des problèmes de Wi-Fi et des problèmes de connectivité peut être très ennuyeux, il est donc de la plus haute importance de résoudre les problèmes de réseau sans fil.
Cet article va parcourir différentes étapes pour résoudre les problèmes de Wi-Fi qui peuvent être rencontrés avec iOS 14 et iPadOS 14 sur iPhone, iPod touch et iPad.
0 :Installer les mises à jour disponibles sur iOS/iPadOS
La première chose à faire est de vérifier et d'installer toutes les mises à jour disponibles pour iOS ou iPadOS. Par exemple, iOS 14.0.1 et iPadOS 14.0.1 ont été publiés et incluent un correctif pour les problèmes de Wi-Fi, ce qui peut résoudre votre problème.
Commencez toujours par vérifier les mises à jour disponibles du logiciel système, car elles incluent souvent des correctifs de bogues qui peuvent résoudre le problème que vous rencontrez. Pour ce faire, accédez à Paramètres > Général > Mise à jour du logiciel.
N'oubliez pas non plus de sauvegarder votre appareil avant d'installer des mises à jour logicielles.
1 :Redémarrez l'appareil
Parfois, un simple redémarrage de l'iPhone ou de l'iPad résoudra les problèmes de connexion.
Vous pouvez soit redémarrer en douceur, soit redémarrer en dur. Un redémarrage progressif consiste à éteindre l'appareil, puis à le rallumer. Un redémarrage forcé oblige l'appareil à redémarrer, et la procédure varie selon l'iPhone ou l'iPad.
Pour les nouveaux modèles d'iPhone et d'iPad, comme l'iPhone 11, XS, XR, X, 8 et iPad Pro, appuyez sur Volume haut, Volume bas, puis maintenez le bouton d'alimentation latéral enfoncé jusqu'à ce que l'appareil redémarre avec un logo Apple.
Pour les anciens modèles d'iPhone et d'iPad dotés de boutons d'accueil cliquables, maintenez enfoncés le bouton d'accueil et le bouton d'alimentation en même temps jusqu'à ce que vous voyiez le logo Apple pour forcer le redémarrage de l'appareil.
Pour iPhone 7 et 7 Plus, maintenez enfoncés le bouton de réduction du volume et le bouton d'alimentation jusqu'à ce que l'appareil redémarre.
2 :Oubliez le réseau Wi-Fi, basculez en mode avion, puis rejoignez
- Ouvrez l'application Paramètres, puis accédez à "Wi-Fi"
- Trouvez le réseau Wi-Fi auquel vous êtes connecté, puis appuyez sur le bouton "I" à côté du nom du réseau
- Appuyez sur "Oublier ce réseau"
- Quitter les paramètres
- Activez le mode Avion en déroulant le centre de contrôle et en appuyant sur l'icône Avion (ou en l'activant depuis les paramètres), laissez-le activé pendant quelques secondes, puis désactivez à nouveau le mode Avion
- Retournez à l'application Paramètres et revenez à "Wi-Fi"
- Rejoindre le réseau sans fil auquel vous étiez précédemment connecté
3 :Réinitialiser les paramètres réseau
Une résolution courante des problèmes de réseau consiste à réinitialiser les paramètres réseau sur l'appareil. L'inconvénient est qu'il perd les mots de passe du réseau Wi-Fi enregistrés et d'autres personnalisations des paramètres réseau, alors soyez prêt à saisir à nouveau ces informations si nécessaire :
- Allez dans "Paramètres", puis dans "Général" et dans "À propos"
- Accédez à "Réinitialiser", puis choisissez "Réinitialiser les paramètres réseau"
- Confirmer pour réinitialiser les paramètres réseau
4 : Désactiver l'adresse MAC privée
Si les problèmes Wi-Fi ne se produisent que sur un réseau spécifique après la mise à jour vers iOS 14 ou iPadOS 14, vous pouvez également essayer de désactiver la fonction Adresse privée, qui randomise les adresses MAC lors de la connexion à des réseaux Wi-Fi.
- Ouvrez l'application Paramètres, puis accédez à "Wi-Fi"
- Trouvez le réseau auquel vous êtes connecté, puis appuyez sur le bouton "I" à côté du nom du réseau
- Basculez le commutateur avec l'adresse privée sur la position OFF
5 :Supprimer ou désactiver le VPN, réinstaller le VPN
Si vous êtes un utilisateur VPN et que vous rencontrez des problèmes de Wi-Fi, la désactivation, la suppression et la réinstallation de ce VPN peuvent parfois résoudre le problème. Vous remarquerez peut-être que le logo VPN clignote dans le coin de l'écran de l'appareil, mais il n'y a pas toujours d'indicateur évident que cela est à blâmer.
Pour désactiver un VPN, accédez à Paramètres> VPN> désactivez le commutateur
Cela seul peut fonctionner pour certains utilisateurs. Si c'est le cas, assurez-vous de mettre à jour l'application VPN depuis l'App Store ou contactez la personne qui utilise votre VPN pour trouver des étapes de dépannage supplémentaires, car il peut y avoir des problèmes de configuration avec le VPN.
Pour supprimer un VPN, allez dans Paramètres> Général> VPN> appuyez sur le bouton (i) à côté du VPN, puis appuyez sur « Supprimer » et confirmez.
Bien sûr, si vous supprimez un VPN, il ne sera plus utilisable, vous devrez donc en ajouter un à nouveau, soit en réinstallant l'application VPN appropriée, soit en le reconfigurant à nouveau si vous avez un VPN configuré manuellement.
–
Les astuces de dépannage ci-dessus ont-elles résolu vos problèmes de Wi-Fi avec iOS 14 ou iPadOS 14 ? Avez-vous trouvé une autre solution ? Partagez avec nous vos expériences et réflexions dans les commentaires ci-dessous.
