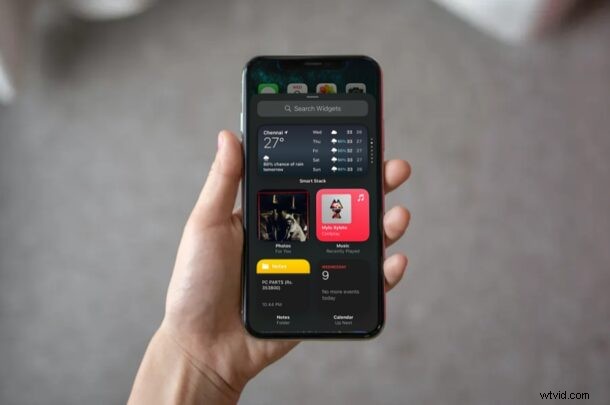
Vous pouvez maintenant ajouter des widgets à l'écran d'accueil de l'iPhone. C'est l'un des plus grands changements visuels apportés à iOS 14, et la possibilité d'apporter des widgets personnalisés à votre écran d'accueil est déjà très populaire, ce qui en fait l'une des meilleures nouvelles fonctionnalités d'iOS 14. Si vous voyez un widget sur l'écran d'accueil de un iPhone, vous pouvez être certain qu'il exécute iOS 14 ou une version ultérieure.
Pendant très longtemps, l'écran d'accueil de l'iPhone a semblé à peu près le même avec des grilles d'applications et de dossiers, ce qui le rend non seulement ennuyeux mais également limitant en termes de fonctionnalités. Si vous avez déjà utilisé un appareil Android auparavant, vous comprendrez à quel point l'écran d'accueil est personnalisable. Cependant, Apple a l'intention de changer complètement le jeu en permettant aux utilisateurs d'ajouter des widgets à l'écran d'accueil et de les redimensionner en fonction de leurs préférences.
Vous cherchez à essayer ces widgets et à changer l'apparence de votre écran d'accueil ? Nous sommes là pour vous aider. Dans cet article, nous vous guiderons à travers les étapes nécessaires pour ajouter des widgets à l'écran d'accueil de votre iPhone le plus rapidement possible.
Comment ajouter des widgets à l'écran d'accueil de l'iPhone
Accéder à tous vos widgets et les ajouter à l'écran d'accueil est en fait beaucoup plus facile que vous ne le pensez. Assurez-vous que votre appareil exécute iOS 14 ou une version ultérieure et suivez simplement les étapes ci-dessous pour commencer.
- Appuyez longuement n'importe où sur l'écran d'accueil pour passer en mode jiggle. Maintenant, appuyez sur l'icône "+" située dans le coin supérieur gauche de votre écran.
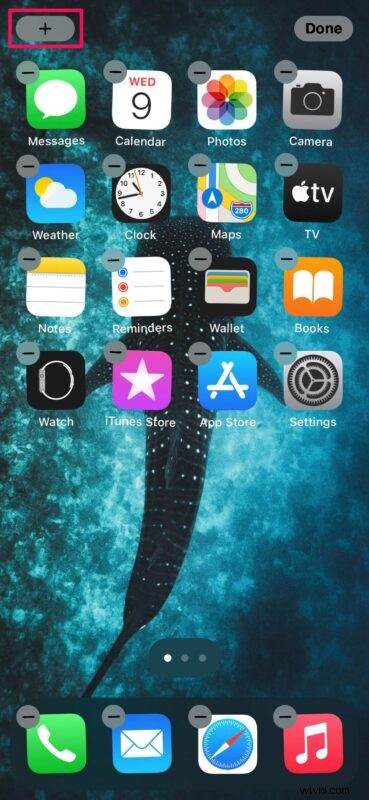
- Cela vous amènera à la galerie Widgets. Vous pouvez soit utiliser la barre de recherche, soit faire défiler pour trouver un widget spécifique. Pour cet exemple, nous utiliserons le widget "Smart Stack" d'Apple. Appuyez sur le widget pour accéder à plus d'options.
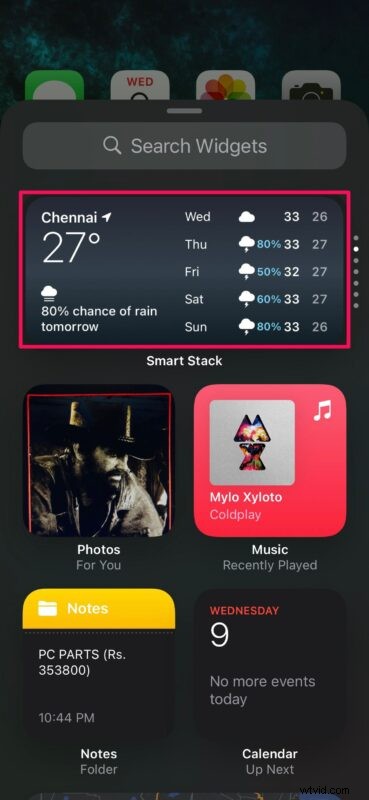
- Vous pourrez désormais personnaliser la taille de votre widget. Vous pouvez choisir entre les styles de grille 2 × 2, 2 × 4 et 4 × 4 pour votre widget. Une fois que vous avez sélectionné une taille préférée, appuyez sur "Ajouter un widget" pour l'ajouter à l'écran d'accueil. Vous pouvez également faire glisser et déposer le widget n'importe où sur l'écran d'accueil.
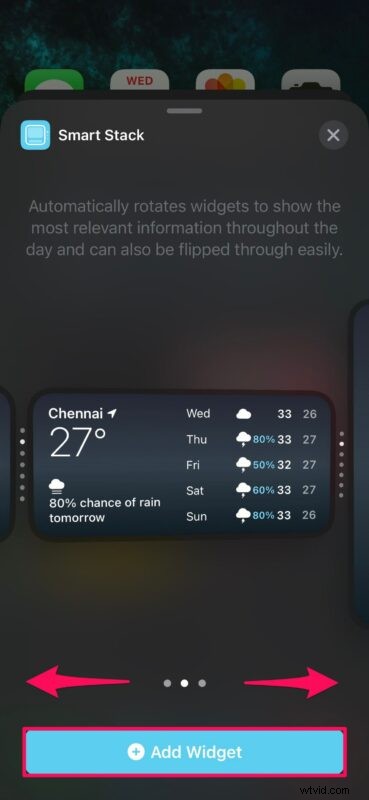
- Vous pouvez ignorer cette étape si vous utilisez un widget standard. Cependant, si vous avez ajouté Smart Stack à l'écran d'accueil, vous pouvez balayer vers le haut ou vers le bas sur Smart Stack pour basculer entre différents widgets. Par défaut, il fait automatiquement pivoter les widgets pour vous montrer une variété d'informations tout au long de la journée.
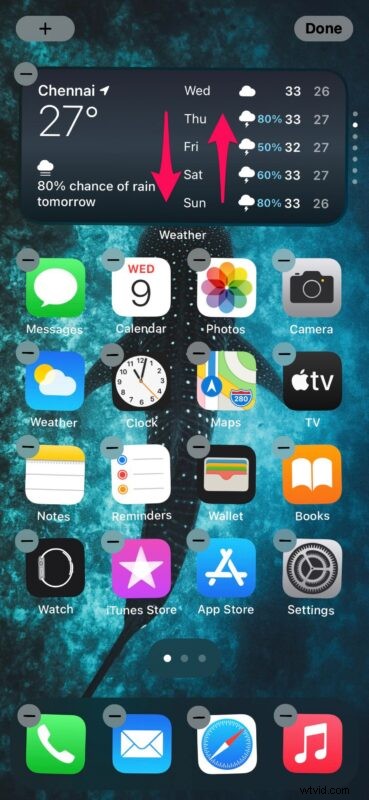
- Une fois que vous avez décidé du positionnement du widget, vous pouvez appuyer sur "Terminé" pour enregistrer les modifications.
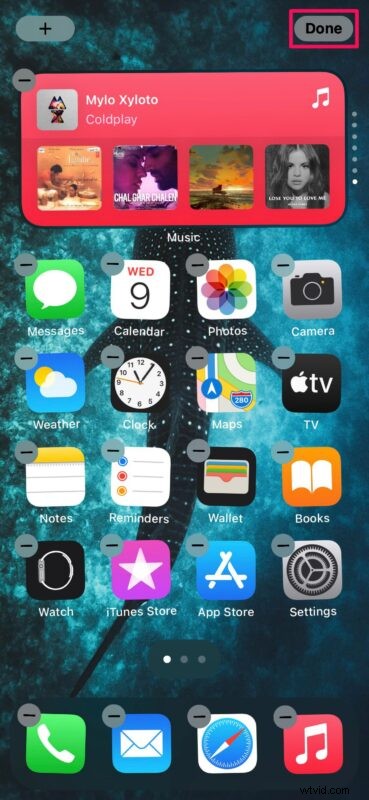
Voilà. Vous avez appris avec succès comment ajouter des widgets à l'écran d'accueil de votre iPhone.
Jusqu'à présent, tous les widgets étaient limités à la section Affichage du jour accessible en glissant directement depuis l'écran de verrouillage ou l'écran d'accueil. Grâce à iOS 14, vous n'avez pas besoin de vous diriger vers une section dédiée uniquement pour afficher les informations pertinentes via des widgets.
Pour supprimer ou supprimer un widget à tout moment, appuyez longuement sur le widget et choisissez "Supprimer le widget". Certains widgets comme « Météo » et « Smart Stack » vous offrent également la possibilité de modifier les informations affichées lorsque vous appuyez longuement dessus.
La bibliothèque d'applications est un autre ajout visuel et fonctionnel important qui a été introduit avec iOS 14. Les utilisateurs peuvent profiter de la bibliothèque d'applications pour masquer des pages d'applications et nettoyer l'écran d'accueil. De plus, vous pouvez déplacer automatiquement les applications que vous installez vers cette section dédiée où elles sont triées en fonction de la catégorie.
Nous espérons que vous avez réussi à changer l'apparence de votre écran d'accueil en ajoutant vos widgets préférés. Avez-vous apprécié les nouveaux changements d'iOS 14 ? Quelle est votre fonctionnalité préférée jusqu'à présent ? Partagez vos précieuses opinions et expériences dans la section des commentaires ci-dessous.
